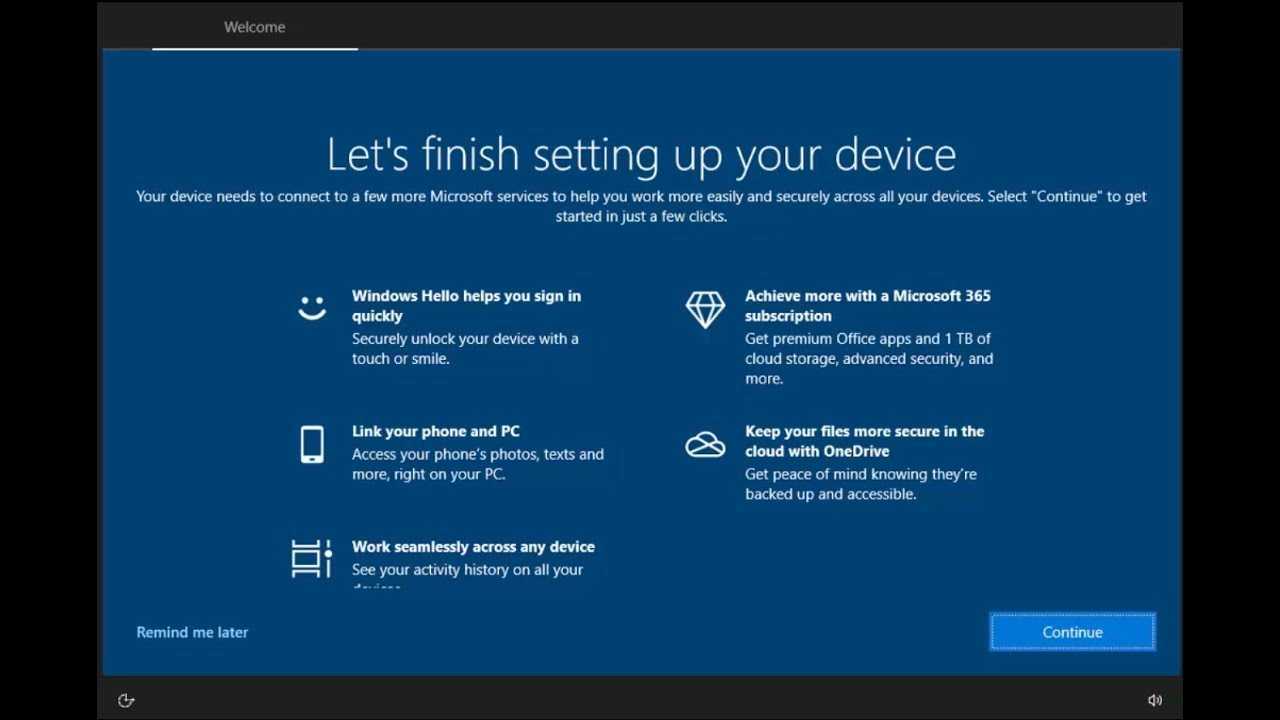
Ang pagpilit ng Microsoft sa pag-sign-in ay maaaring nakakainis para sa mga user ng Windows 11. Ngunit, may mga paraan para matigil ito! Sundin lamang ang ilang hakbang at maiiwasan mo ang patuloy na pagtatanong ng Microsoft para sa iyong mga kredensyal. Ganito:
tanggalin ang isang drive
- Buksan ang app na Mga Setting sa iyong Windows 11 device.
- Pumunta sa seksyong Mga Account at piliin ang tab na Mga opsyon sa pag-sign in. Dito, makikita mo ang mga setting na nauugnay sa pag-sign in.
- Ang isang paraan ay i-toggle off ang setting na Gamitin ang aking impormasyon sa pag-sign in. Pipigilan nito ang Windows 11 sa paulit-ulit na paghiling ng iyong mga kredensyal.
- Bilang kahalili, kung ayaw mong ganap na i-disable ang mga senyas sa pag-sign-in, maaari mong paganahin ang awtomatikong pag-sign-in gamit ang iyong Microsoft account. Piliin ang nauugnay na checkbox sa tab na Mga opsyon sa pag-sign in. Tatandaan ng Windows 11 ang iyong mga kredensyal at awtomatiko kang mai-log in.
Napakaganda na mayroon kaming higit na kontrol sa aming mga karanasan sa pag-sign in kaysa sa mga nakaraang bersyon ng Windows. Malayo na ang narating ng teknolohiya!
Unawain ang Isyu: Pagpapaliwanag kung bakit patuloy na humihiling ng pag-sign in ang Microsoft sa Windows 11
Ang mga madalas na kahilingan ng Microsoft para sa pag-sign in sa Windows 11 ay maaaring nakakairita. Ito ay para magbigay ng maayos na karanasan ng user at pinahusay na seguridad. Ang pag-sign in ay nagbibigay-daan sa Microsoft na mag-alok ng mga iniangkop na setting, mag-sync ng data sa pagitan ng mga device, at magprotekta laban sa hindi awtorisadong pag-access.
Ang mga senyas sa pag-sign in na ito ay nagbibigay ng access sa mga feature at serbisyo ng operating system. Pagkatapos mag-sign in, masisiyahan ang mga user sa cloud storage, awtomatikong pag-update ng app, at pagsasama sa iba pang mga produkto ng Microsoft. Ang proseso ng pagpapatunay na ito ay ginagawang mas user-friendly at kapaki-pakinabang ang Windows 11.
Ang patuloy na kahilingan sa pag-sign in na ito ay hindi nilalayong labagin ang privacy o magdulot ng gulo. Sa halip, gusto nitong magbigay ng pinag-isang ecosystem kung saan madaling magpalipat-lipat ang mga user sa pagitan ng mga device habang pinapanatili ang kanilang mga kagustuhan sa pag-sync.
Upang pataasin ang karanasan ng user, isinama ng Microsoft ang mga hakbang sa seguridad tulad ng Windows Hello facial recognition at mga kinakailangan sa PIN. Ang mga karagdagang layer ng pagpapatunay na ito ay ginagarantiyahan na ang mga awtorisadong tao lamang ang makakarating sa sensitibong data at mga personal na file.
Ang pag-alam kung bakit umiiral ang tampok na ito ay nagbibigay-liwanag. Sa pagtaas ng pag-asa sa mga cloud-based na serbisyo at mga konektadong device, natanto ng Microsoft ang pangangailangan para sa isang secure at iniangkop na karanasan para sa mga user. Kaya, nakabuo sila ng mga senyas sa pag-sign-in na ito upang gawing mas maayos ang mga operasyon at protektahan ang data ng user.
Mga Benepisyo ng Pag-sign In: Pagtalakay sa mga pakinabang ng pag-sign in sa Microsoft sa Windows 11
Nagsa-sign in Microsoft sa Windows 11 ay mahusay! Tuklasin natin ang mga pakinabang:
paano gumawa ng bala
- Mga personalized na setting sa mga device.
- I-sync ang mga file at dokumento .
- Pagsamahin sa mga serbisyo ng Microsoft tulad ng Outlook, OneDrive, at Mga Koponan .
- Mga app galing sa Microsoft Store, madaling i-install at i-update .
- Maging bahagi ng Microsoft ecosystem , kasama ang makabagong solusyon .
- Mahigpit na seguridad – gamitin Windows Hello o pagpapatunay ng fingerprint .
Bukod dito, ang pag-sign-in ay nagbibigay sa iyo ng access sa eksklusibong mga tampok . Tangkilikin ang pinahusay na karanasan sa paglalaro sa Direktang teknolohiya ng Imbakan at Suporta sa Auto HDR . Dagdag pa, kumuha cloud-based na mga opsyon sa storage para i-back up ang iyong mga file.
Jane, a Gumagamit ng Windows 11 , naka-activate na pag-sign-in. Nakaranas siya ng kaginhawahan - pagsasaayos ng mga kagustuhan sa display, pag-sync ng mga email account sa loob ng Outlook . Ito ay mahusay na!
Mga Dahilan para Ihinto ang Mga Prompt sa Pag-sign-In sa Microsoft: Pagha-highlight sa mga dahilan kung bakit maaaring gusto ng isang tao na pigilan ang Microsoft sa paghingi ng pag-sign in
Ang mga prompt ng Microsoft Sign-In ay maaaring nakakainis at tumatagal ng mahalagang oras. Ang pag-disable sa mga ito ay nagbibigay-daan para sa mas maayos na karanasan ng user.
Napapabuti ang privacy at seguridad sa pamamagitan ng pag-opt out sa pag-sign in. Ito ay lalong mahalaga kung ibinabahagi mo ang iyong device o gumagamit ng mga pampublikong network.
Ang paulit-ulit na pagpasok ng mga kredensyal ay nakakapagod. Ang pag-disable sa mga senyas sa pag-sign in ay nakakatipid ng oras.
Maaaring hindi gusto ng mga indibidwal na masubaybayan ang kanilang paggamit sa mga serbisyo ng Microsoft. Ang pag-opt out sa mga senyas ay nagbibigay-daan sa awtonomiya sa data.
Ang desisyon ng Microsoft na ipatupad ang Sign-In prompts ay palakasin ang seguridad para sa mga user. Ang mga mensaheng ito ay nagpapaalala sa kanila na protektahan laban sa hindi awtorisadong pag-access.
Paraan 1: Pagsasaayos ng Mga Setting ng Account
Gustong pigilan ang Microsoft na patuloy na humihiling ng pag-sign in sa Windows 11? Sundin ang madaling gabay na ito!
huwag paganahin ang defender windows 10
- Buksan ang Settings App: Hanapin ang Start button sa ibabang kaliwang sulok ng iyong screen. Piliin ang app na Mga Setting.
- Mag-navigate sa Mga Account: Sa app na Mga Setting, hanapin ang Mga Account at i-click ito.
- Piliin ang Mga Opsyon sa Pag-sign-in: Pumunta sa tab na Mga opsyon sa pag-sign in sa Mga Account.
- Ayusin ang Mga Kagustuhan: Hanapin ang Require Windows Hello sign-in para sa mga Microsoft account. Naka-on ito bilang default. I-off ito sa itigil ang mga senyas .
Ganun lang kadali! Ngayon, mag-enjoy ng maayos na karanasan ng user nang walang nakakainis na pagkaantala.
Pro Tip: Kung makakatanggap ka pa rin ng mga prompt sa pag-sign in, tiyaking walang karagdagang mga hakbang sa seguridad ang iyong device tulad ng PIN o fingerprint authentication. Maaaring sila ang nag-trigger nito.
office click para tumakbo
Paraan 2: Pag-setup ng Lokal na Account
Wala nang walang humpay na kahilingan sa pag-sign in mula sa Microsoft sa Windows 11! Gamitin ang paraan ng Local Account Setup. Ganito:
- Buksan ang Start menu at piliin ang icon ng Mga Setting.
- Sa Mga Setting, piliin ang Mga Account.
- Pumunta sa tab na Mga opsyon sa pag-sign in sa kaliwang sidebar.
- Mag-click sa Lumipat sa isang lokal na account sa ilalim ng seksyong Uri ng account.
- May lalabas na prompt. Ipasok ang iyong password at i-click ang Susunod.
- Ipasok ang mga detalye para sa iyong lokal na account, tulad ng username at password.
Ngayon ay matagumpay mong mapipigilan ang Microsoft sa pag-bugging sa iyo ng mga pag-sign-in.
Pro Tip: Tiyaking protektado ang mga kredensyal ng iyong lokal na account. Pumili ng kakaiba at malakas na password na mahirap hulaan.
Salamat sa simpleng paraan na ito, maaari kang manatiling naka-sign out mula sa Microsoft sa Windows 11. Magsaya!
Paraan 3: Hindi Paganahin ang Mga Prompt sa Pag-sign-in
Magpaalam sa nakakainis na mga senyas sa pag-sign in sa Windows 11! Narito kung paano ka makakakuha ng walang problemang karanasan sa iyong Microsoft account:
- I-click ang icon ng Windows sa kaliwang sulok sa ibaba ng iyong screen.
- I-type ang Mga Setting sa search bar at buksan ang app.
- Piliin ang Mga Account sa Mga Setting.
- Piliin ang mga opsyon sa Pag-sign-in mula sa kaliwang sidebar.
- I-toggle off ang button sa ilalim ng Require Windows Hello sign-in para sa mga Microsoft account sa kanang pane.
- I-restart ang iyong computer upang ilapat ang mga pagbabago.
Wala nang mga pagkagambala! Sa mga hakbang na ito, madali mong madi-disable ang mga prompt sa pag-sign in sa iyong Windows 11 device.
paano i-clear ang cache ng cpu
Pro Tip: Makatipid ng oras at gawing mas madali ang buhay sa pamamagitan ng hindi pagpapagana ng mga senyas sa pag-sign in sa Windows 11.
Konklusyon: Pagbubuod ng mga paraan upang pigilan ang Microsoft sa paghiling na mag-sign in sa Windows 11
- Buksan ang Start menu: Mag-click sa logo ng Windows sa kaliwang sulok sa ibaba ng iyong screen.
- I-access ang app na Mga Setting: Piliin ang icon na gear mula sa kaliwang menu.
- Tingnan ang pahina ng Mga Account: Piliin ang Mga Account mula sa app na Mga Setting.
- Tuklasin ang mga opsyon sa Pag-sign in: Piliin ang Mga opsyon sa pag-sign-in mula sa kaliwang menu.
- Gawin ang iyong pagpili: Sa ilalim ng Mangailangan ng Windows Hello sign-in para sa mga Microsoft account, i-off ang opsyong ito kung ito ay naka-on.
- Ang paggawa nito ay makakatulong sa iyong makaiwas sa mga kahilingan sa pag-sign in ng Microsoft at matikman ang mas maayos na karanasan sa Windows 11. Gayunpaman, tandaan na ang mga pamamaraang ito ay hindi makakapigil sa pag-access sa iba pang mga serbisyo ng Microsoft na konektado sa iyong account. Kung kailangan mo ng higit pang pagpapasadya o tulong, tingnan ang mga mapagkukunan ng suporta ng Microsoft.
- Manalo na ngayon at magpaalam sa mga nakakapinsalang senyas sa pag-sign-in na iyon!
Mga Karagdagang Tip: Pagbibigay ng ilang karagdagang tip at rekomendasyon para sa epektibong pamamahala ng mga prompt sa pag-sign in sa Microsoft
Ang pamamahala sa mga prompt sa pag-sign in sa Microsoft ay isang mahalagang isyu para sa mga user ng Windows 11. Narito ang ilang mga tip upang matulungan ka:
- Una, ayusin ang mga setting ng iyong account sa Mga Setting ng Windows. Subukan ang iba't ibang opsyon tulad ng facial recognition o PIN sa halip na mga password.
- Tiyaking ang iyong device ay may pinakabagong mga update sa Windows 11. Maaari nitong ayusin ang mga isyu sa prompt sa pag-sign in.
- Suriin ang iyong koneksyon sa internet. Ang mahina o hindi matatag na koneksyon sa internet ay maaaring magdulot ng madalas na mga kahilingan sa pag-sign in.
- Kung wala sa mga tip na ito ang gumagana, makipag-ugnayan sa team ng suporta ng Microsoft. Mayroon silang mga eksperto na makakatulong.
Tandaan, ang paghahanap ng pinakamahusay na solusyon ay nangangailangan ng pasensya at pagtuklas ng iba't ibang mga opsyon.
Gayundin, regular na panatilihin ang iyong OS sa pamamagitan ng pag-clear ng mga cache file at pag-optimize ng pagganap.
Nakapagtataka, ayon sa ulat noong Hulyo 2021 mula sa StatCounter, 80% ng mga desktop computer ay tumatakbo pa rin sa Windows OS .














