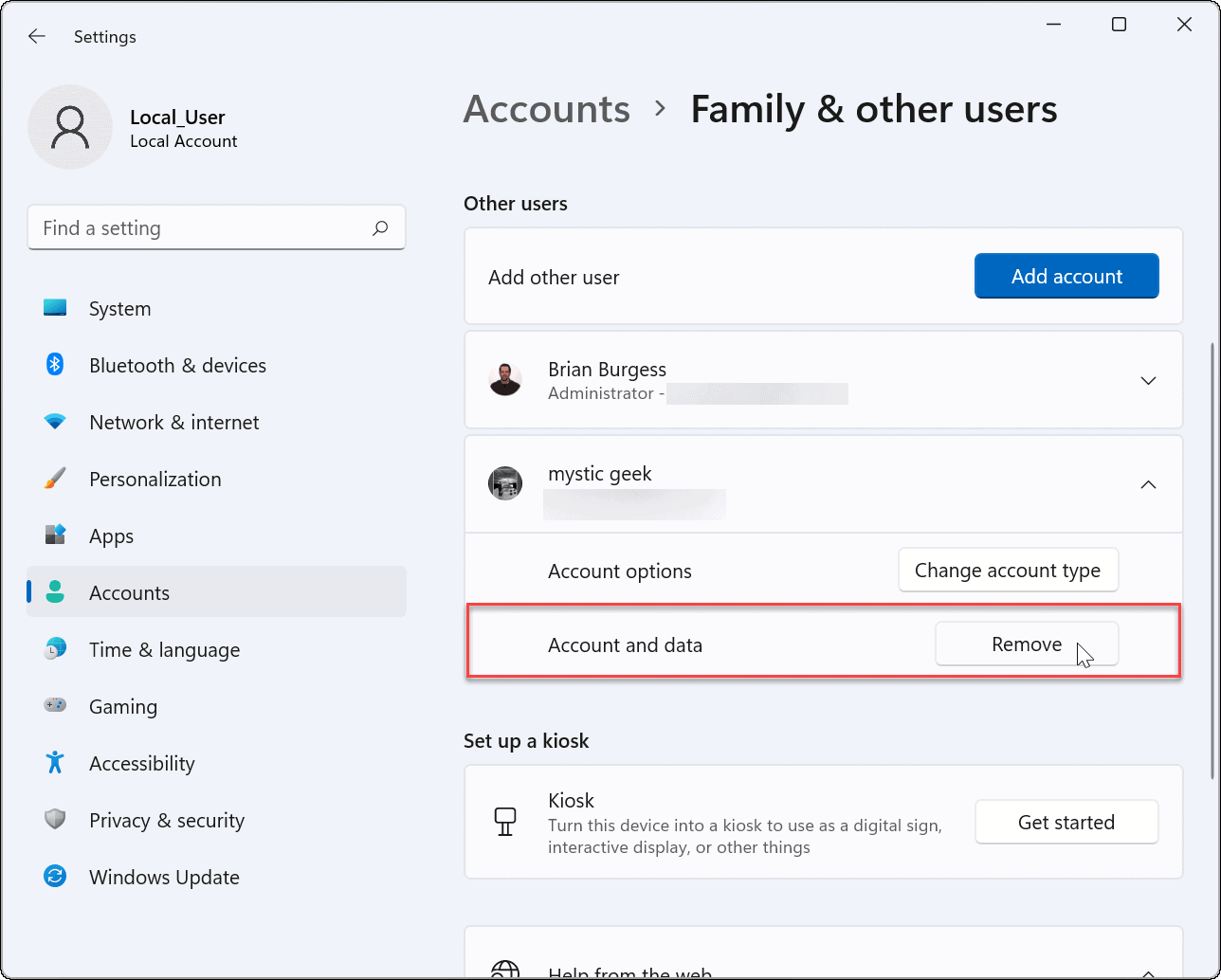
Wala na ang Windows 11! Ang mga tao ay naghahanap ng mga paraan upang tanggalin ang kanilang Microsoft admin account. Narito kung paano.
Opsyon 1: Mga Setting ng Access. Pumunta sa Mga Account. Piliin ang Pamilya at iba pang user. Piliin ang admin account at i-click ang Alisin.
Opsyon 2: Buksan ang Control Panel. Piliin ang Mga User Account. Piliin ang admin account na gusto mong tanggalin. Sundin ang mga panuto.
Ang isang kaibigan ko ay nagkaroon ng problema sa ibang tao na gumagawa ng mga pagbabago sa kanyang nakabahaging computer. Sa pamamagitan ng pag-alis ng Microsoft admin account, binawi niya ang kontrol sa kanyang device. Ang privacy at seguridad ay naibalik.
Pag-unawa sa Microsoft Administrator Account
Isang Microsoft Administrator Account ay isang makapangyarihang kasangkapan upang pamahalaan Windows 11 . Nagbibigay ito ng mga espesyal na pribilehiyo: i-install ang software, baguhin ang mga setting at gawin ang iba pang mga gawain ng admin .
Maaari mong kontrolin ang pag-access ng user, mag-upgrade at matiyak ang maayos na pagpapatakbo ng iyong computer. Ito ay kapaki-pakinabang para sa mga taong gustong kontrolin ang seguridad at functionality.
Unawain ang mga tampok at kakayahan nito upang masulit ito. Magagamit mo rin ito upang pamahalaan ang maramihang mga user account. Gumawa ng mga bago, magtalaga ng iba't ibang antas ng pag-access at tiyaking may tamang antas ng kontrol ang bawat user.
Mag-ingat kapag tinatanggal ang account na ito mula sa Windows 11. Bago ito gawin, mag-set up ng isa pang admin account – upang maiwasan ang pagkawala ng access o hindi sinasadyang mga kahihinatnan.
Pro Tip: Regular na suriin ang iyong mga admin account. Alisin ang anumang hindi kailangan. Pinapanatili nitong mataas ang antas ng seguridad at pinapaliit ang mga potensyal na kahinaan.
Mga Dahilan para Tanggalin ang Microsoft Administrator Account
Nagtataka ka ba kung bakit kailangan mong kunin ang iyong Microsoft admin account mula sa Windows 11? Narito ang ilang magagandang dahilan!
- Seguridad : Ang pagkuha ng iyong Microsoft admin account ay maaaring makatulong na protektahan ang iyong system mula sa pag-access nang walang pahintulot. Maaari mong piliin kung sino ang mag-log in gamit lamang ang mga lokal na account.
- Pagkapribado : Ang pagkakaroon ng Microsoft admin account ay nangangahulugan na ang iyong data at mga aksyon ay maaaring kumonekta sa iyong online na profile. Ang pag-alis nito ay makakatulong na panatilihing ligtas ang iyong privacy sa pamamagitan ng pagsira sa koneksyong iyon.
- pagiging simple : Kung hindi mo kailangan o gamitin ang mga feature ng admin ng Microsoft, ang pag-alis sa account ay maaaring gawing mas madali ang pamamahala ng mga user account sa iyong system.
- Kagustuhan : Nasa iyo kung aalisin ang Microsoft admin account. Gusto ng ilang tao ang paggamit ng mga lokal na account para sa higit pang kontrol o iba't ibang profile para sa mga partikular na gawain.
Dagdag pa, ang pagkuha ng Microsoft admin account ay nagbibigay sa iyo ng kapayapaan ng isip na pinapanatili mong ligtas ang iyong impormasyon at binabawasan ang mga posibleng panganib sa seguridad.
Kontrolin ang iyong system ngayon at tingnan ang mga pakinabang ng pagkuha ng Microsoft admin account mula sa Windows 11! Huwag palampasin ang pag-optimize sa iyong karanasan ng user at pagprotekta sa kung ano ang pinakamahalaga.
Step-by-Step na Gabay upang Alisin ang Microsoft Administrator Account mula sa Windows 11
Ang artikulong ito ay nagbibigay ng sunud-sunod na gabay upang maalis ang Microsoft administrator account sa Windows 11. Sundin nang mabuti ang mga tagubiling ito para matagumpay itong makumpleto!
- Buksan ang Mga setting app sa iyong Windows 11 computer. Maa-access ito sa pamamagitan ng pag-click sa Start button, pagkatapos ay pagpili Mga setting mula sa menu.
- Sa app na Mga Setting, piliin ang Mga account opsyon. Dadalhin ka nito sa page ng mga setting ng account.
- Sa page ng mga setting ng account, pumunta sa Pamilya at iba pang user tab. Dito, makikita mo ang isang listahan ng lahat ng mga user account sa iyong computer.
- Hanapin ang Microsoft administrator account na gusto mong tanggalin at i-click ito. Pagkatapos, i-click ang Alisin pindutan. May lalabas na confirmation prompt. I-click Tanggalin ang Account Magpatuloy.
Kapag nakumpleto na ang mga hakbang na ito, matagumpay na maaalis ang Microsoft administrator account sa Windows 11.
Mahalagang maunawaan na ang pag-alis ng admin account ay dapat lang gawin kung hindi na ito kailangan o pagmamay-ari ng isang taong hindi na gumagamit ng iyong computer. Ang pag-alis ng admin account ay maaaring magdulot ng permanenteng pagkawala ng data kung hindi gagawin nang tama.
Pro Tip: Bago magtanggal ng anumang user account sa Windows 11, tiyaking i-back up ang anumang mahahalagang file o data na naka-link sa account na iyon upang maiwasan ang hindi inaasahang pagkawala ng impormasyon.
Mga Benepisyo ng Pag-alis ng Microsoft Administrator Account
Ang pag-aalis ng Microsoft Administrator Account mula sa Windows 11 ay may maraming pakinabang na magpapahusay sa iyong karanasan at seguridad. Ito ay magpapalaya sa mga mapagkukunan, mag-o-optimize ng pagganap ng system, at mag-aalis ng mga potensyal na kahinaan.
- Pinahusay na privacy: Ibalik ang kontrol sa iyong data – ang pag-alis sa Microsoft Administrator Account ay nagpapababa ng pagkakataon na malantad ang sensitibong impormasyon sa mga panlabas na mapagkukunan.
- Mas malaking pagpapasadya: Kapag nawala ang account na ito, maaari mong iakma ang iyong karanasan sa Windows 11 sa sarili mong mga kagustuhan, hindi pinaghihigpitan ng mga default na setting.
- Mas kaunting bloatware: Ang pag-aalis ng administrator account ay magpapalaya sa iyong system mula sa mga paunang naka-install na app na kumukuha ng espasyo sa storage at nagpapabagal sa iyong computer.
- Tumaas na seguridad: Ang pag-alis sa Microsoft Administrator Account ay pumutol sa mga potensyal na entry para sa mga hacker, na binabawasan ang panganib ng cyberattacks.
- Pinahusay na pagganap ng system: Kung walang dagdag na admin account na tumatakbo sa background, tatakbo ang iyong PC nang mas mabilis at mas maayos.
- Pinasimpleng pamamahala ng user: Ang pag-alis sa Microsoft Administrator Account ay pinapasimple ang proseso ng pamamahala ng mga account at pahintulot.
Gayundin, ang pag-aalis sa account na ito ay nagbibigay sa iyo ng bagong simula para sa pag-set up ng mga bagong profile ng user. Sa pamamagitan ng pagsasagawa ng hakbang na ito, nakakakuha ka ng awtonomiya at seguridad habang pinapalakas ang pagganap. Kaya huwag mag-antala – alisin ang Microsoft Administrator Account ngayon at i-unlock ang mga benepisyong ito!
Mga Pag-iingat na Dapat Gawin Bago Tanggalin ang Microsoft Administrator Account
Bago alisin ang Microsoft Administrator Account mula sa Windows 11, napakahalagang gumawa ng mga hakbang sa pag-iingat. Ang mga ito ay magtitiyak sa iyo ng isang maayos na karanasan at makaiwas sa anumang mga problema.
- Gumawa ng mga backup : Bago gumawa ng anumang pagkakaiba sa iyong administrator account, makabubuting gumawa ng backup ng iyong mahahalagang file at data. Ito ay magsisilbing isang security net kung sakaling may mangyari sa proseso ng pag-alis.
- Mag-scan para sa Mga Kapalit na Account : Garantiya na mayroon kang alternatibong account na may mga kapangyarihang pang-administratibo sa iyong Windows 11 system. Titiyakin nito na maa-access at mapapamahalaan mo pa rin ang iyong computer kahit na pagkatapos alisin ang Microsoft Administrator Account.
- I-off ang Awtomatikong Pag-login : Kung pinagana mo ang awtomatikong pag-log in para sa iyong Microsoft Administrator Account, ipinapayong huwag paganahin ang tampok na ito bago magpatuloy sa pagtanggal. Pipigilan nito ang anumang hindi naaprubahang pag-access sa iyong computer sa panahon ng proseso ng pag-alis ng account.
- Mga Setting at Data ng App Store : Tandaan ang anumang tumpak na mga setting ng app o data na nauugnay sa Microsoft Administrator Account na gusto mong panatilihing ligtas. Maaaring kabilang dito ang mga mail account, mga bookmark ng browser, o mga personalized na kagustuhan sa application.
- Tanggalin ang Mga Naka-link na Serbisyo : Kung nag-link ka ng anumang mga panlabas na serbisyo o account (hal. OneDrive o Office 365) sa iyong Microsoft Administrator Account, tiyaking i-unlink ang mga ito bago alisin ang account. Pipigilan nito ang anumang potensyal na pagkawala ng data o pagkaantala sa serbisyo.
- I-signal ang Iba pang mga User : Kung may iba pang user sa iyong Windows 11 system na umaasa sa Microsoft Administrator Account para sa pag-access o mga pahintulot, ipaalam sa kanila ang tungkol sa kasunod na pag-alis. Titiyakin nito na handa sila at maisasaayos ang kanilang mga setting nang naaayon.
Ito ay nagkakahalaga ng pagbanggit na ang mga pag-iingat na ito ay dapat na sundin nang tumpak upang lumayo sa anumang mga komplikasyon sa panahon ng proseso ng pagtanggal.
Pro Tip : Bago alisin ang Microsoft Administrator Account, i-double check kung mayroong anumang nakabinbing mga update sa software o mga upgrade ng system na magagamit para sa pag-install. Palaging makatuwirang magkaroon ng up-to-date ang iyong operating system bago gumawa ng anumang malalaking pagbabago.
Konklusyon
Ang pag-alis ng Microsoft administrator account mula sa Windows 11 ay madali! Sundin lamang ang mga hakbang na ito:
- I-access ang mga setting ng User Accounts sa pamamagitan ng pagbubukas ng Start menu at pag-click sa icon na gear upang buksan ang Settings app.
- Pagkatapos, pumunta sa seksyong Mga Account.
- Piliin ang Pamilya at iba pang user mula sa sidebar upang magpakita ng listahan ng mga user account.
- Hanapin ang Microsoft administrator account na gusto mong alisin at i-click ito.
- Mag-click sa button na Alisin at kumpirmahin ang iyong desisyon na tanggalin ang account at data.
Voila! Ang Microsoft administrator account ay nawala sa iyong Windows 11 system.
Upang matiyak na ang lahat ay tumatakbo nang maayos, lumikha ng isang bagong lokal na administrator account. Gayundin, i-back up ang anumang mahahalagang file o data na nauugnay sa Microsoft administrator account bago ito tanggalin. Sa mga karagdagang pag-iingat na ito, maaari mong pamahalaan at i-customize ang mga user account sa iyong computer nang walang pagkaantala o pagkawala ng data.
paano i-disable ang bing sa chrome














