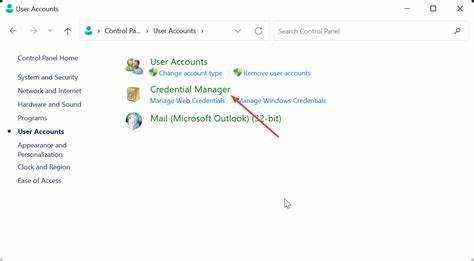
Ang pag-unawa sa Microsoft Cached Credentials ay mahalaga para sa pag-troubleshoot ng mga problema na nauugnay sa mga nag-expire na kredensyal. Ang mga ito Mga Naka-cache na Kredensyal hayaan ang mga user na ma-access ang mga mapagkukunan, gaya ng mga shared drive o email account, kahit na nadiskonekta sa domain.
Kapag nagla-log in sa Windows gamit ang mga kredensyal ng domain, nag-iimbak ang Windows ng kopya nang lokal. Nangangahulugan ito na maa-access pa rin ng mga user ang mga mapagkukunang na-access noon, kahit na hindi nakakonekta.
Ngunit, ang mga naka-cache na kredensyal ay may default na panahon ng pag-expire. Kapag natapos na ang panahong ito, ang mga user ay dapat mag-log in sa domain at magpatotoo gamit ang napapanahon na mga kredensyal upang magamit muli ang mga mapagkukunan ng network.
etrade para sa
Upang ayusin ang mga nag-expire na Mga Kredensyal na Naka-cache, subukan ang mga ito:
- Muling kumonekta sa domain . Ikonekta ang computer sa network o mag-set up ng koneksyon sa VPN. Ia-update nito ang mga naka-cache na kredensyal sa mga bago mula sa controller ng domain.
- Baguhin ang iyong password . Ang pagbabago ng password sa controller ng domain ay maaaring magdulot ng mga nag-expire na naka-cache na kredensyal. Subukang palitan ang iyong password at mag-log in muli gamit ang na-update na mga kredensyal. Dapat din nitong i-update ang mga naka-cache na kredensyal.
- I-clear ang mga naka-cache na kredensyal . Kung hindi gumana ang nasa itaas, manu-manong i-clear ang mga naka-cache na kredensyal. Pumunta sa Control Panel > User Accounts > Credential Manager. Maghanap ng mga entry sa ilalim ng Windows Credentials o Generic Credentials. Maghanap ng mga entry na nauugnay sa iyong nakaraang domain login at alisin ang mga ito.
Sa pamamagitan ng pagsunod sa mga hakbang na ito, maaari mong ayusin ang mga naka-cache na kredensyal ng Microsoft na nag-expire na at ma-access ang mga mapagkukunan ng network. Upang maiwasan ang mga nag-expire na kredensyal sa hinaharap, panatilihing napapanahon ang mga password at regular na kumonekta sa domain.
Mga Sintomas ng Nag-expire na Mga Naka-cache na Kredensyal
Ang mga nag-expire na naka-cache na kredensyal ay maaaring magdulot ng maraming senyales na kailangang harapin nang mabilis. Mahalagang malaman ang mga indikasyon na ito, dahil maaari silang makapinsala sa iyong karanasan sa Microsoft.
Narito ang ilan sa mga ito:
- Patuloy na mga prompt sa pag-log in – Kahit na nailagay mo na ang iyong mga kredensyal, maaari kang makaranas ng ilang mga prompt sa pag-login. Ito ay talagang nakakainis at maaaring makagulo sa iyong daloy ng trabaho.
- Nakakulong na pag-access sa mga pinagmumulan ng network – Kapag may mga nag-expire na kredensyal, maaaring maging mahirap ang pag-access sa mga nakabahaging file o folder sa network. Maaaring lumitaw ang mga mensahe ng error o maaaring maging mahirap ang pagbubukas ng mga dokumento.
- Hindi makakonekta sa mga malalayong server – Kung hindi wasto ang iyong mga naka-cache na kredensyal, maaaring maging isang hamon ang pagtatatag ng mga koneksyon sa mga malalayong server. Maaari itong makaapekto sa mga aktibidad tulad ng pag-access sa mga email o pagkonekta sa mga serbisyo sa cloud.
- Nabigo ang pagpapatotoo ng software – Maaaring hindi makapag-authenticate ang mga application na umaasa sa mga serbisyo ng Microsoft gamit ang mga nag-expire na kredensyal. Pinipigilan ka nitong gamitin ang mga ito nang maayos.
- Mga isyu sa pag-sync – Ang mga nag-expire na naka-cache na kredensyal ay maaaring humantong sa mga pagkabigo sa pag-sync, tulad ng sa mga email sa Outlook o mga library ng SharePoint. Nililimitahan nito ang pag-access at pakikipagtulungan ng data.
- Mga kahilingan sa pagpapalit ng password – Kung ang mga naka-cache na kredensyal ay hindi na-update pagkatapos ng pagbabago ng password, maaari kang makakita ng mga paulit-ulit na kahilingan upang i-update ang iyong password kapag ina-access ang mga serbisyo ng Microsoft.
Mahalagang kumilos nang mabilis kapag lumitaw ang alinman sa mga ito. Kung babalewalain, maaari itong magdulot ng pangmatagalang pagkaantala at mga panganib sa seguridad.
Upang ayusin ang mga nag-expire na problema sa naka-cache na kredensyal:
- I-reboot ang iyong computer – Ang pag-restart ng system ay nagre-refresh ng cache nito at kadalasang nalulutas ang mga isyu sa pag-expire ng kredensyal.
- I-update ang mga password sa mga naka-link na device – Tiyaking ang lahat ng device na gumagamit ng mga serbisyo ng Microsoft ay sabay-sabay na na-update ang kanilang mga password. Pinapanatili nitong pare-pareho ang mga kredensyal.
- I-clear ang mga naka-cache na kredensyal nang manu-mano – Sa pamamagitan ng Credential Manager sa Control Panel, mahahanap at maaalis mo ang mga expired na naka-cache na kredensyal. Hinihikayat nito ang mga bagong kredensyal kapag sinubukan ang susunod na pag-login.
- I-activate ang auto-update para sa mga password – I-on ang awtomatikong pag-update ng password sa mga nauugnay na application ng Microsoft. Nakakatulong ito na panatilihing napapanahon ang iyong mga naka-cache na kredensyal at maiwasan ang mga problema sa pag-expire.
Sa pamamagitan ng paggawa nito, malulutas mo ang mga nag-expire na mga problema sa kredensyal na naka-cache. Kailangang i-restart muna ang iyong computer, pagkatapos ay kailangang i-update ang mga password sa lahat ng device. Bukod pa rito, ang pag-clear ng mga naka-cache na kredensyal nang manu-mano at pag-activate ng mga awtomatikong pag-update ay nagpapanatili ng pinakamainam na pagganap ng Microsoft.
Hakbang 1: Pag-access sa Local Security Setting
Pag-troubleshoot ng pag-expire ng mga naka-cache na kredensyal ng Microsoft? Magsimula sa pamamagitan ng pag-access sa Setting ng Lokal na Seguridad . Ang tampok na ito ay nagbibigay-daan sa mga user na i-customize ang mga patakaran sa seguridad at mga setting sa kanilang Windows system. Upang ma-access ito, sundin ang tatlong hakbang na ito:
- Pindutin ang Windows key at hanapin ang Local Security Policy. I-click ang resulta para buksan ang window.
- Sa kaliwang pane, i-click ang icon ng arrow ng folder ng Local Policies.
- Sa folder, piliin at i-click ang Mga Opsyon sa Seguridad. Magpapakita ito ng iba't ibang opsyong nauugnay sa seguridad sa kanang pane.
Ang pag-access sa Local Security Setting ay tumutulong sa mga user na i-customize ang mga patakaran sa seguridad ayon sa kanilang mga pangangailangan. Upang ayusin ang pag-expire ng mga naka-cache na kredensyal ng Microsoft, narito ang ilang tip:
i-uninstall ang iTunes
- Palitan ang password nang regular.
- Paganahin at ipatupad ang matibay na mga patakaran sa password.
- Gumamit ng multi-factor authentication (MFA).
Makakatulong ang mga mungkahing ito sa mas mahusay na seguridad at maiwasan ang mga hinaharap na pagkakataon ng pag-expire ng mga naka-cache na kredensyal ng Microsoft. Gumagana ang mga ito sa pamamagitan ng alinman sa pag-promote ng mga regular na pag-update ng password o pagdaragdag ng karagdagang layer ng proteksyon na may malalakas na password at pagpapatupad ng MFA.
Hakbang 2: Pagsasaayos ng Configuration ng Mga Naka-cache na Kredensyal
Sa proseso ng paglutas ng isyu na may kaugnayan sa mga nag-expire na naka-cache na kredensyal ng Microsoft, ang susunod na hakbang ay ang pagbabago sa configuration ng mga naka-cache na kredensyal. Upang magawa ito, sundin ang ibinigay na mga alituntunin:
- I-access ang Control Panel: Buksan ang Start menu, hanapin ang Control Panel, at mag-click sa kaukulang resulta.
- Mag-navigate sa Credential Manager: Sa loob ng Control Panel, hanapin ang opsyon na Credential Manager at piliin ito.
- Hanapin ang Mga Naka-cache na Kredensyal: Sa window ng Credential Manager, hanapin ang seksyong may label na Mga Naka-cache na Kredensyal at i-click ito.
- Ayusin ang Configuration: Sa loob ng seksyon ng Mga Naka-cache na Kredensyal, piliin ang nais na entry ng kredensyal at mag-click sa opsyon na I-edit o Alisin upang baguhin o tanggalin ito nang naaayon.
Sa pamamagitan ng pagsunod sa mga hakbang na ito, makakagawa ka ng mga kinakailangang pagsasaayos sa configuration ng mga naka-cache na kredensyal, na tumutulong sa paglutas ng isyu.
Mahalagang tandaan na maaaring mag-iba ang partikular na configuration ng bawat user, at ipinapayong humingi ng karagdagang tulong mula sa suporta ng Microsoft o isang IT professional kung kinakailangan.
Pro Tip: Inirerekomenda na regular na suriin at i-update ang configuration ng iyong mga naka-cache na kredensyal upang matiyak ang seguridad at pagiging epektibo ng iyong mga Microsoft account.
Oras na para linisin ang slate at magpaalam sa mga nag-expire nang naka-cache na kredensyal – dahil kailangan ng Microsoft ng bagong simula, tulad ng iyong dating sa social media.
Sub-heading: Pag-clear ng Mga Naka-cache na Kredensyal
Binura ang Mga Naka-cache na Kredensyal
Para sa pagbubura ng mga naka-cache na kredensyal, gawin ang mga madaling hakbang na ito:
- Pumunta sa Control Panel sa iyong device.
- I-click ang Mga User Account at pagkatapos ay piliin ang Credential Manager.
- Piliin ang mga kredensyal na gusto mong burahin at pindutin ang Alisin.
- Kumpirmahin ang pagbura sa pamamagitan ng pag-click sa Oo kapag tinanong.
Ang pagbubura sa mga naka-cache na kredensyal ay nagsisiguro na hindi napapanahon o maling impormasyon sa pag-log in ay aalisin sa iyong device, nagpapataas ng seguridad at huminto sa mga isyu sa pag-log in. Ito ay isang mahalagang hakbang sa pagpapanatili ng isang ligtas na kapaligiran sa pag-compute.
tilde sa n
Upang gawing mas mahusay ang pagbubura ng mga naka-cache na kredensyal, isipin ang mga tip na ito:
- Regular na i-update ang mga password: Sa pamamagitan ng madalas na pagpapalit ng mga password, binabawasan mo ang panganib ng expired na impormasyon sa pag-log in na ma-store sa cache ng iyong device.
- Paganahin ang multi-factor na pagpapatotoo: Sa pamamagitan ng pagdaragdag ng dagdag na antas ng seguridad sa pamamagitan ng pangangailangan ng mga karagdagang paraan ng pag-verify, makakatulong ito na maprotektahan mula sa hindi naaprubahang pag-access kahit na ang mga naka-cache na kredensyal ay nilabag.
- Gumamit ng malakas at natatanging mga password: Ang pagbuo ng mga kumplikadong password na hindi mabilis nahulaan ay nagsisiguro ng mas malaking pagtutol sa mga pagsubok sa pag-hack.
Sa pamamagitan ng paggawa ng mga tip na ito, palalakasin mo ang mga hakbang sa seguridad ng iyong device at babawasan ang mga potensyal na panganib na konektado sa mga nakaimbak na kredensyal.
Hakbang 3: Nire-refresh ang Mga Naka-cache na Kredensyal
Ang pag-refresh ng iyong mga naka-cache na kredensyal ay isang mahalagang hakbang upang ayusin ang mga nag-expire na problema sa mga naka-cache na kredensyal ng Microsoft. Narito ang isang simpleng gabay upang matulungan ka:
- Buksan ang Control Panel: Pumunta sa Start Menu at hanapin ang Control Panel. I-click ito mula sa mga resulta ng paghahanap upang buksan ito.
- I-access ang Credential Manager: Sa Control Panel, hanapin at i-click ang Credential Manager. Magbubukas ito ng bagong window upang pamahalaan ang iyong mga naka-imbak na kredensyal.
- I-refresh ang Mga Naka-cache na Kredensyal: Sa window ng Credential Manager, pumunta sa seksyong Mga Kredensyal ng Windows. Dito, makikita mo ang isang listahan ng lahat ng iyong mga naka-cache na kredensyal. Piliin ang gusto mong i-refresh at i-click ito.
- I-update o Alisin ang Kredensyal: Kapag napili mo na ang kredensyal, maaari kang magpasya na i-update o alisin ito. Upang mag-update, i-click ang I-edit at ilagay ang mga tamang detalye. Upang alisin, i-click ang Alisin.
- I-save ang Mga Pagbabago: Pagkatapos gawin ang mga pagbabago o pagtanggal, tandaan na i-save sa pamamagitan ng pag-click sa I-save o OK.
Ang pagsunod sa mga hakbang na ito ay nagre-refresh ng iyong mga naka-cache na kredensyal at pinipigilan ang anumang mga isyu sa hinaharap sa mga nag-expire na mga naka-cache na kredensyal ng Microsoft. Upang gawin itong mas mahusay:
- Regular na suriin at i-update ang mga nakaimbak na kredensyal.
- I-clear ang mga nakaimbak na password paminsan-minsan.
- I-sync ang iyong Microsoft account sa iba pang mga device.
Pinapabuti nito ang seguridad at pinapahusay ang karanasan ng user sa pamamagitan ng pagtiyak ng maayos na proseso ng pagpapatunay sa iba't ibang serbisyo at application ng Microsoft.
Hakbang 4: Pag-verify sa Mga Na-update na Kredensyal
Mahalagang suriin kung gumagana ang mga update sa iyong mga naka-cache na kredensyal sa Microsoft. Upang gawin ito, kunin ang mga ito 4 na hakbang :
- Buksan ang app o serbisyo kung saan mo ginagamit ang iyong mga detalye ng Microsoft.
- Ilagay ang iyong username at password sa mga tamang kahon.
- I-click ang button na Mag-sign In o Mag-log In.
- Kung hindi ka makakatanggap ng anumang mga mensahe ng error o senyas upang muling patotohanan, gumagana ang iyong mga na-update na kredensyal.
Ang pag-verify ng iyong mga detalye ay mahalaga para sa 2 dahilan . Pinipigilan nitong mag-expire ang iyong mga kredensyal at makakatipid ka ng oras at abala sa ibang pagkakataon. Narito ang isang tunay na halimbawa ng mga isyung ito: sinubukan ng isang user na i-update ang kanilang account ngunit nabigong kumpirmahin na gumagana ang kanilang mga detalye. Dahil sa glitch ng system, hindi magkabisa ang kanilang mga pagbabago. Tinulungan sila ng suporta ng Microsoft sa pamamagitan ng pag-refresh ng kanilang cache at muling pagpasok ng kanilang mga kredensyal.
Ang pag-verify ng na-update na mga naka-cache na kredensyal ng Microsoft ay mahalaga para sa ligtas na pag-access sa kanilang mga serbisyo . Maaaring mukhang maliit, ngunit ito ay talagang mahalaga!
Konklusyon: Pagtiyak ng Secure at Na-update na Mga Kredensyal na Naka-cache
I-secure ang iyong mga naka-cache na kredensyal! Gumamit ng mga natatanging password gamit ang malaki at maliit na titik, numero, at espesyal na character . Baguhin ang iyong password bawat ilang buwan upang matigil ang mga hacker. Paganahin multi-factor na pagpapatunay para sa dagdag na layer ng seguridad. Manatiling alerto – kung makakita ka ng anumang kahina-hinalang aktibidad, palitan ang iyong password at iulat ito sa Microsoft. Huwag maghintay - kumilos ngayon at i-secure ang iyong account bago pa huli ang lahat!














