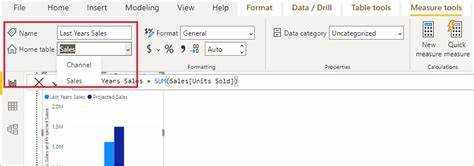
Maligayang pagdating! Nahihirapan ka ba sa pag-aayos ng iyong data sa Power BI? Nakikita mo ba ang iyong sarili na nawala sa walang katapusang mga spreadsheet at kalkulasyon? Huwag nang tumingin pa, dahil sa artikulong ito, gagabayan kita sa proseso ng paggawa ng talahanayan ng mga sukat na gagawing madali para sa iyo ang pagsusuri ng data. Maghanda upang i-streamline ang iyong data at gumawa ng mas matalinong mga desisyon gamit ang simple ngunit mahalagang tool na ito.
Ano ang Measures Table?
A Talahanayan ng Pagsukat sa Power BI ay isang talahanayan na naglalaman ng mga kalkulasyon at pinagsama-samang data mula sa iba pang mga talahanayan sa isang modelo ng data. Nagsisilbi itong sentralisadong lokasyon para sa mga user na gumawa at tumukoy ng mga custom na sukat o kalkulasyon na maaaring hindi madaling makuha sa orihinal na mga talahanayan ng data. Binibigyang-daan ng talahanayang ito ang pagkalkula ng iba't ibang sukatan, kabilang ang mga kabuuan, average, porsyento, at iba pang mga nakuhang halaga. Pinapasimple nito ang pamamahala at pagsasaayos ng mga kalkulasyong ito, na ginagawang mas mahusay ang pagsusuri at visualization ng data. Gamit ang isang Measures Table, ang mga user ay maaaring gumawa ng mga masalimuot na kalkulasyon at magsagawa ng advanced na pagsusuri sa loob ng Power BI.
Bakit Mahalaga ang Measures Table sa Power BI?
Ang Talahanayan ng Mga Panukala ay gumaganap ng mahalagang papel sa Power BI dahil nagsisilbi itong sentralisado at organisadong pinagmumulan ng mga pangunahing sukatan para sa pagsusuri. Tinitiyak ng talahanayang ito ang pagkakapare-pareho at katumpakan sa mga kalkulasyon, na nagbibigay ng isang pinagmumulan ng katotohanan. Sa pamamagitan ng paggamit ng Measures Table, madaling ma-access at magamit ng mga user ang mga sukatan sa iba't ibang ulat at visual. Pinapasimple nito ang proseso ng paglikha ng mga kumplikadong kalkulasyon sa pamamagitan ng paggamit ng mga kalkuladong column.
Bukod pa rito, nagpo-promote ang talahanayan ng malinaw at pare-parehong mga kumbensyon, paglalarawan, at unit sa pagbibigay ng pangalan para sa bawat sukatan, na nagpapahusay sa pag-unawa at interpretasyon ng data. Ang regular na pagsusuri at pag-update ng Talahanayan ng Mga Panukala ay mahalaga upang matiyak ang kaugnayan nito at pagkakahanay sa mga umuusbong na pangangailangan sa negosyo.
paano tanggalin ang windows defender
Paano Gumawa ng Measures Table sa Power BI?
Sa seksyong ito, tatalakayin natin kung paano gumawa ng talahanayan ng mga sukat sa Power BI, isang mahusay na tool sa intelligence ng negosyo. Ang talahanayan ng mga panukala ay isang mahalagang bahagi sa pagbuo ng isang epektibo at organisadong ulat ng Power BI. Nagbibigay-daan ito sa amin na tingnan at suriin ang mga pangunahing sukatan sa isang sentralisado at nako-customize na format ng talahanayan. Sa mga sumusunod na sub-section, dadaan tayo sa sunud-sunod na proseso ng paggawa ng talahanayan ng mga sukat, mula sa pagtukoy sa mga sukatan hanggang sa pag-format ng huling talahanayan.
pagkakamali
Hakbang 2: Gumawa ng Bagong Table sa Power BI
Upang gumawa ng bagong talahanayan sa Power BI, sundin ang mga hakbang na ito:
- Buksan ang Power BI at pumunta sa tab na Ulat.
- Mag-click sa pindutan ng Table sa pane ng Fields.
- Piliin ang Bagong Talaan mula sa drop-down na menu.
- Sa formula bar, maglagay ng pangalan para sa bagong talahanayan.
- Magdagdag ng mga column sa talahanayan sa pamamagitan ng paglalagay ng kanilang mga pangalan na pinaghihiwalay ng mga kuwit.
- Mag-click sa checkmark na pindutan upang lumikha ng talahanayan.
Sa pamamagitan ng pagsunod sa mga hakbang na ito, madali kang makakagawa ng bagong talahanayan sa Power BI at simulan itong i-populate ng kinakailangang data at sukatan.
Hakbang 3: Idagdag ang Mga Sukatan sa Talahanayan
- Kapag nakagawa ka na ng bagong talahanayan sa Power BI, kailangan mong idagdag ang mga sukatan sa talahanayan.
- Tukuyin ang mga sukatan na gusto mong isama sa iyong talahanayan ng mga sukat.
- Mag-click sa bagong talahanayan at piliin ang Magdagdag ng Column sa tab na Pagmomodelo.
- Ilagay ang pangalan ng sukatan sa formula bar at tukuyin ang pagkalkula para sa sukatan gamit ang DAX (Data Analysis Expressions).
- Ulitin ang proseso para sa bawat sukatan na gusto mong idagdag sa talahanayan.
Alam mo ba? Sa pamamagitan ng pagsunod sa Hakbang 3, madali mong maidaragdag ang mga gustong sukatan sa iyong talahanayan sa Power BI at magsagawa ng mga kalkulasyon at pagsusuri batay sa mga ito.
Hakbang 4: Magdagdag ng Mga Nakalkulang Hanay sa Talahanayan
Upang magdagdag ng mga nakalkulang column sa isang Measures Table sa Power BI, sundin ang mga hakbang na ito:
paano gawin ang simbolo ng puso
- Buksan ang application na Power BI at mag-navigate sa modelo ng data.
- Piliin ang talahanayan kung saan mo gustong idagdag ang mga nakalkulang column.
- Mag-click sa tab na Modeling sa tuktok na ribbon at piliin ang Bagong Column.
- Sa formula bar, isulat ang formula para sa nakalkulang column gamit ang DAX (Data Analysis Expressions) syntax.
- Pindutin ang Enter upang gawin ang nakalkulang column.
Mga mungkahi para sa pagdaragdag ng mga nakalkulang column:
- Tiyakin na ang formula na ginamit sa kalkuladong column ay tumpak na kumakatawan sa nais na kalkulasyon.
- Gumamit ng malinaw at mapaglarawang mga pangalan para sa mga kalkuladong column para sa madaling pag-unawa.
- I-validate ang mga resulta ng mga nakalkulang column upang kumpirmahin ang katumpakan.
- Pag-isipang ayusin ang mga nakalkulang column sa mga kategorya o tema.
- Regular na suriin at i-update ang mga nakalkulang column kung kinakailangan.
Hakbang 5: I-format ang Talahanayan at Magdagdag ng Mga Paglalarawan
Pagkatapos gawin ang talahanayan ng mga sukat sa Power BI, ang ikalimang hakbang ay i-format ang talahanayan at magdagdag ng mga malinaw na paglalarawan upang mapahusay ang kakayahang magamit at kalinawan nito.
- Tukuyin ang isang kumbensyon ng pagbibigay ng pangalan na madaling maunawaan at mapaglarawan.
- Gumamit ng maikli ngunit makabuluhang mga pangalan para sa iyong mga sukatan.
- Iwasang gumamit ng mga pagdadaglat o acronym na maaaring hindi malinaw sa iba.
- Maging pare-pareho sa kung paano mo pinangalanan ang mga katulad na sukatan o sukat.
- Isaalang-alang ang pagdaragdag ng mga prefix o suffix upang isaad ang uri o kategorya ng sukatan.
- Tukuyin ang mga sukatan na isasama sa talahanayan ng mga sukat.
- Gumawa ng bagong talahanayan sa Power BI.
- Idagdag ang mga sukatan sa talahanayan, kasama ang mga kaukulang paglalarawan ng mga ito.
- Magdagdag ng mga nakalkulang column sa talahanayan para sa mas kumplikadong sukatan.
- I-format ang talahanayan at isama ang mga paglalarawan para sa bawat sukatan.
- Piliin ang talahanayan kung saan mo gustong idagdag ang nakalkulang column.
- Sa Power BI Desktop, mag-navigate sa tab na Modeling at mag-click sa New Column.
- Isulat ang formula para sa iyong nakalkulang column gamit ang mga sukat, column, at function.
- Gamitin ang mga function tulad ng SUM, AVERAGE, o IF na mga pahayag upang magsagawa ng mga kalkulasyon.
- Tiyaking tama ang syntax ng formula at nakikita sa talahanayan ang nakalkulang column.
- Mga Sukatan ng Grupo: Pag-uri-uriin ang magkatulad na sukatan, gaya ng mga sukatan na nauugnay sa benta o pinansyal.
- Lumikha ng Mga Tema: Magtalaga ng mga tema sa iba't ibang pangkat ng mga sukatan upang higit pang ayusin ang talahanayan. Ito ay maaaring batay sa mga functional na lugar o mga partikular na proyekto.
- Magdagdag ng Mga Subcategory: Para sa mas malalaking talahanayan, isaalang-alang ang pagdaragdag ng mga subcategory sa loob ng bawat tema upang lumikha ng mas granular na organisasyon.
- Gumamit ng Clear Labels: Tiyaking malinaw na may label ang bawat kategorya, tema, at subcategory upang gawing madali para sa mga user na makahanap ng mga partikular na sukatan.
- Ilapat ang Pag-format: Gamitin ang mga opsyon sa pag-format, gaya ng bolding o color-coding, para makitang makilala ang mga kategorya, tema, at subcategory.
- Tukuyin ang dalas ng pagsusuri sa talahanayan ng mga sukat batay sa mga pagbabago sa data at mga pangangailangan ng negosyo.
- Suriin ang mga sukatan at kalkulasyon sa talahanayan upang i-verify ang katumpakan at kaugnayan ng mga ito.
- I-update ang talahanayan ng mga panukala sa pamamagitan ng pagdaragdag ng mga bagong sukatan o pag-alis ng mga hindi na ginagamit.
- Suriin kung ang anumang mga pagbabago sa mga pinagmumulan ng data o pagbabago ay nangangailangan ng mga pagsasaayos sa talahanayan ng mga panukala.
- Patunayan ang talahanayan ng mga panukala sa pamamagitan ng pagsubok nito laban sa mga kilalang sitwasyon ng data upang matiyak ang pagiging epektibo nito.
Upang i-highlight ang kahalagahan ng pag-format at pagdaragdag ng mga paglalarawan, isaalang-alang ang isang totoong buhay na senaryo kung saan ang isang kumpanya ay nagkaroon ng isang kumplikadong talahanayan ng mga sukat nang walang wastong pag-format o paglalarawan. Nagresulta ito sa pagkalito sa mga user, na humahantong sa mga maling interpretasyon at desisyon ng data. Gayunpaman, pagkatapos i-reformat ang talahanayan at magdagdag ng malinaw na mga paglalarawan, nagawa ng mga user na madaling mag-navigate at maunawaan ang mga hakbang, sa huli ay pagpapabuti ng pagsusuri ng data at mga proseso ng paggawa ng desisyon.
Mga Tip para sa Paggawa ng Talahanayan ng Epektibong Pagsukat
Ang isang maayos at nagbibigay-kaalaman na talahanayan ng mga hakbang ay mahalaga para sa paglikha ng mahusay at tumpak na mga visualization sa Power BI. Upang matulungan kang i-streamline ang prosesong ito, narito ang ilang tip para sa paggawa ng mabisang talahanayan ng mga panukala. Mula sa paggamit ng malinaw at pare-parehong mga kombensiyon sa pagbibigay ng pangalan hanggang sa regular na pagsusuri at pag-update ng talahanayan, susuriin namin ang mga pangunahing salik na maaaring magpapataas ng iyong talahanayan ng mga sukat at mapabuti ang iyong pagsusuri ng data. Sa pag-iisip ng mga diskarteng ito, kumpiyansa kang makakagawa ng matatag at maaasahang talahanayan ng mga panukala para sa iyong mga proyekto sa Power BI.
1. Gumamit ng Malinaw at Pare-parehong Mga Kombensiyon sa Pangalan
Kapag gumagawa ng talahanayan ng mga sukat sa Power BI, mahalagang gumamit ng malinaw at pare-parehong mga kombensiyon sa pagbibigay ng pangalan. Nakakatulong ito na matiyak na ang iyong mga sukatan ay madaling maunawaan at maayos.
Narito ang mga hakbang na dapat sundin kapag gumagamit ng malinaw at pare-parehong mga kombensiyon sa pagbibigay ng pangalan para sa iyong talahanayan ng mga sukat:
Pro-tip: Kapag pinangalanan ang iyong mga hakbang, isipin na ipaliwanag ang mga ito sa isang taong hindi pamilyar sa iyong proyekto. Ang malinaw at pare-parehong mga kombensiyon sa pagbibigay ng pangalan ay magpapadali para sa iba na maunawaan at magtrabaho kasama ang iyong talahanayan ng mga sukat. Bukod pa rito, mahalagang gumamit ng malinaw at pare-parehong mga kombensiyon sa pagbibigay ng pangalan kapag gumagawa ng talahanayan ng mga sukat sa Power BI. Makakatulong ito na matiyak na ang iyong mga sukatan ay madaling maunawaan at maayos.
salitang blangko na pahina tanggalin
2. Isama ang Mga Paglalarawan at Unit para sa Bawat Sukatan
Kapag gumagawa ng talahanayan ng mga sukat sa Power BI, mahalagang magbigay ng kalinawan at konteksto sa pamamagitan ng pagsasama ng mga paglalarawan at unit para sa bawat sukatan. Upang gawin ito, sundin ang mga hakbang na ito:
Sa pamamagitan ng pagsasama ng mga paglalarawan at unit para sa bawat sukatan, madaling ma-interpret ng mga user ang data sa talahanayan ng mga sukat, na humahantong sa tumpak na pagsusuri at pag-uulat.
Nakakatuwang Katotohanan: Ang pagsasama ng mga paglalarawan at unit para sa bawat sukatan sa isang talahanayan ng mga sukat ay maaaring mapabuti ang data literacy at mapahusay ang epektibong komunikasyon sa mga stakeholder.
pagbabago ng administrator
3. Gumamit ng Mga Nakalkulang Column para sa Mga Kumplikadong Sukatan
Kapag nakikitungo sa mga kumplikadong sukatan sa Power BI, ang paggamit ng mga kalkuladong column ay maaaring maging isang mahusay na tool. Narito kung paano gamitin ang mga kalkuladong column para sa mga kumplikadong sukatan:
Pro-tip: Kapag gumagamit ng mga kalkuladong column, mahalagang isaalang-alang ang mga implikasyon sa pagganap. Iwasang gumawa ng masyadong maraming kalkuladong column o gumamit ng mga kumplikadong kalkulasyon na maaaring magpabagal sa iyong ulat sa Power BI.
4. Ayusin ang Talahanayan ayon sa Mga Kategorya o Tema
Upang epektibong maisaayos ang Measures Table sa Power BI, sundin ang mga hakbang na ito:
Ang pagsasaayos ng Talahanayan ng Mga Panukala ayon sa mga kategorya o tema ay nagpapahusay sa kakayahang magamit at nabigasyon ng talahanayan, na ginagawang mas simple para sa mga user na mahanap ang mga kinakailangang sukatan.
5. Regular na Suriin at I-update ang Talahanayan ng Mga Panukala
Ang regular na pagsusuri at pag-update ng talahanayan ng mga panukala sa Power BI ay napakahalaga upang matiyak ang tumpak at nauugnay na pagsusuri ng data. Narito ang mga hakbang na dapat sundin:
Sa kasaysayan, ang mga negosyong regular na nagsusuri at nag-update ng kanilang mga talahanayan ng mga sukat ay nakaranas ng pinahusay na pagsusuri ng data at paggawa ng desisyon, na humahantong sa mas mahusay na pagganap at paglago.
Mag-Iwan Ng Komento
Sa Paksang Ito
Trending On e-music

Paano Kumuha ng BitLocker Recovery Key mula sa Microsoft Account
Matutunan kung paano madaling makuha ang iyong Bitlocker recovery key mula sa iyong Microsoft account. Pangalagaan ang iyong data gamit ang step-by-step na gabay na ito.

Paano Mag-install ng Microsoft Outlook (MS Outlook)
Matutunan kung paano madaling i-install ang Microsoft Outlook at simulan ang pamamahala sa iyong mga email nang mahusay.

Paano Baguhin ang Laki ng Font sa Microsoft Word
Matutunan kung paano madaling baguhin ang laki ng font sa Microsoft Word. Sundin ang aming step-by-step na gabay para sa pagsasaayos ng mga laki ng font sa mga dokumento ng Word.

Paano Magbukas ng Microsoft Publisher File
Matutunan kung paano madaling buksan ang mga file ng Microsoft Publisher. Sundin ang aming sunud-sunod na gabay para sa pag-access ng mga file ng Publisher nang walang problema.

Paano Magtanggal ng Mga Dokumento mula sa Microsoft 365
Matutunan kung paano madaling magtanggal ng mga dokumento mula sa Microsoft 365 at i-streamline ang iyong proseso ng pamamahala ng file.

Paano Ibahagi ang Pagre-record ng Microsoft Teams sa Mga External na User
Matutunan kung paano madaling ibahagi ang mga recording ng Microsoft Teams sa mga external na user. I-maximize ang pakikipagtulungan at komunikasyon gamit ang sunud-sunod na gabay na ito.

Paano i-pin ang SharePoint sa Mabilis na Pag-access
Naisip mo na bang i-pin ang SharePoint sa Quick Access? Nasa amin ang sagot! Ang pag-pin sa SharePoint sa Quick Access ay nagbibigay sa iyo ng mabilis na access sa mahahalagang dokumento at file. Sundin ang ilang hakbang at maaari mong dagdagan ang iyong kahusayan. Buksan ang iyong SharePoint site sa File Explorer sa pamamagitan ng pag-click sa 'Buksan gamit ang Explorer'. Ito ay tulad ng isang regular na folder sa

Paano Baguhin ang Microsoft Pin
Matutunan kung paano madaling baguhin ang iyong Microsoft PIN gamit ang aming step-by-step na gabay. Pahusayin ang iyong seguridad at i-access ang iyong account nang walang kahirap-hirap.

Paano I-cash Out ang Aking Fidelity 401K
Matutunan kung paano i-cash out ang iyong Fidelity 401K nang walang kahirap-hirap gamit ang aming komprehensibong gabay sa [How To Cash Out My Fidelity 401K].

Paano Kanselahin ang isang Slack Subscription
Matutunan kung paano kanselahin ang iyong subscription sa Slack nang walang kahirap-hirap at makatipid ng pera gamit ang aming sunud-sunod na gabay sa kung paano kanselahin ang subscription sa Slack.

Paano Bumili ng Stock Sa Fidelity App
Matutunan kung paano bumili ng stock sa Fidelity app nang walang kahirap-hirap at mahusay gamit ang aming komprehensibong gabay.



