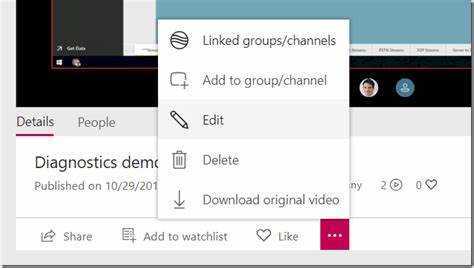
Nahihirapang ibahagi ang iyong recording ng Microsoft Teams sa mga external na user? Huwag mag-alala! Ipapakita sa iyo ng artikulong ito kung paano ito madaling gawin.
Ang Microsoft Teams ay maraming paraan para magbahagi ng mga recording sa mga tao sa labas ng iyong organisasyon. Isa sa pinakasimple ay ang paggamit SharePoint o OneDrive . I-upload ang iyong recording sa alinmang platform at maaari kang bumuo ng link na ibabahagi sa mga external na user.
Ang isa pang pagpipilian ay Microsoft Stream , isang serbisyo sa pagho-host ng video na konektado sa Mga Koponan. I-upload ang iyong recording at i-customize ang mga setting ng privacy. Ito ang magpapasya kung sino ang makakapanood ng video – mga partikular na indibidwal o sinumang may link.
Isang kasamahan ko ang nagkaroon ng ganitong hamon. Kinailangan niyang ibahagi ang isang naka-record na pagpupulong sa mga kliyenteng wala sa kanyang network ng Mga Koponan. Hindi sigurado kung ano ang gagawin, humingi siya ng tulong. Ipinakita sa kanya ng isang matulunging kasamahan kung paano ibahagi ang kanyang recording gamit ang SharePoint. Maaaring ma-access ng mga kliyente ang video nang walang anumang problema at matagumpay ang kanyang presentasyon!
Pag-unawa sa Microsoft Teams Recordings
Matutulungan ka ng Microsoft Teams Recordings na makipagtulungan at magdokumento ng mga pulong. Kinukuha nila ang pagbabahagi ng audio, video at screen, na ginagawang madali ang pagrepaso sa mga talakayan, pagbabahagi ng kaalaman at hindi nawawala ang impormasyon. Narito ang kailangan mong malaman tungkol sa kanila:
- Mga Uri ng Pagre-record: Piliin ang alinman sa opsyon sa cloud recording (naka-save sa Microsoft Stream), o direktang mag-save ng mga file sa device na ginamit para sa meeting.
- Mga Pagpipilian sa Pagbabahagi: Ibahagi ang mga recording sa mga internal at external na user. Magtakda ng mga pahintulot upang magpasya kung sino ang maaaring tumingin o mag-download.
- Mga Tampok ng Accessibility: Ginagawang kasama ng mga closed caption at transcript ang mga pag-record at madaling sundan o i-refer muli.
Upang gawing mas madali ang pagbabahagi ng mga recording sa mga external na user:
- Mag-imbak ng mga recording sa OneDrive o SharePoint. Magbigay ng mga pahintulot upang ligtas na ma-access ang mga external na user.
- Pinoprotektahan ng password ang mga recording kung mahalaga ang pagiging kumpidensyal. Ang mga awtorisadong tao lang na may password ang makaka-access sa impormasyon.
Sa pamamagitan ng pagsunod sa mga mungkahing ito, maaari mong ibahagi ang Microsoft Teams Recordings sa mga external na user nang ligtas, habang nakikipagtulungan, nagbibigay ng pagsasanay, atbp.
Mga Hakbang para Ibahagi ang Pagre-record ng Microsoft Teams sa Mga External na User
Ang pagbabahagi ng mga recording ng Microsoft Teams sa mga external na user ay madali! Sundin ang mga hakbang:
- Buksan ang Mga Koponan at piliin ang recording.
- Piliin ang Buksan sa Microsoft Stream mula sa ellipsis (…).
- I-click ang button na Ibahagi sa ilalim ng video player.
- Ilagay ang mga email address ng mga external na user sa dialog box ng pagbabahagi.
- I-customize ang mga pahintulot para sa bawat user – tingnan o i-edit – at i-click ang Ipadala.
Ang pamamaraang ito ay nakikilala sa pagiging simple at pagiging epektibo nito.
Ngayon, narito ang isang totoong kuwento. Kailangan ng isang team ng mga pro upang makipagtulungan sa mga external na stakeholder sa isang proyekto gamit ang mga recording ng Teams. Sinundan nila ang mga hakbang at ibinahagi ang kanilang mga naitala na pagpupulong at mga presentasyon sa kanilang mga kliyente. Pinayagan nito ang komunikasyon at pakikipagtulungan sa iba't ibang lokasyon. Nagbigay-daan ito sa kanila na magtrabaho nang mahusay at makapaghatid ng magagandang resulta para sa kanilang mga kliyente.
Sa pamamagitan ng paggamit ng user-friendly na diskarteng ito, lumikha sila ng tuluy-tuloy na daloy ng impormasyon sa pagitan ng kanilang team at mga external na user, na ginagawang madali ang pakikipagtulungan.
Mga Tip sa Pag-troubleshoot
Kapag nakikitungo sa pag-troubleshoot para sa pagbabahagi ng mga pag-record ng Microsoft Teams sa mga external na user, isaisip ang mga puntong ito:
- Tiyaking may tamang mga pahintulot ang mga external na user. Suriin ang kanilang mga setting.
- I-verify na ang mga setting ng pagbabahagi ay nagbibigay-daan sa pag-access.
- Kung hindi nila ma-access ang recording, magpadala sa kanila ng direktang link.
Higit pang mga detalye na dapat tandaan:
- Tiyaking pareho ka at ang external na user ay may matatag na koneksyon sa internet.
- Makipag-ugnayan sa tatanggap upang matiyak na matagumpay nilang na-access ang recording.
Upang higit pang mapahusay ang iyong karanasan sa pag-troubleshoot:
- I-update nang madalas ang iyong Microsoft Teams app.
- Kung mananatiling isyu ang mga pahintulot, makipag-ugnayan sa Suporta sa Microsoft.
Sa pamamagitan ng pagsunod sa mga tip na ito at pagbibigay-pansin sa mga detalye, maaari mong i-troubleshoot ang anumang mga isyu na mayroon ka kapag nagbabahagi ng mga pag-record ng Microsoft Teams sa mga external na user!
Konklusyon
Ang pagbabahagi ng mga recording ng Microsoft Teams sa mga tagalabas ay madali lang! Ilang hakbang na lang at madali mong maibabahagi ang mga ito.
- Una, buksan ang Microsoft Teams app at hanapin ang recording na gusto mong ibahagi. Piliin ito at i-click ang tatlong tuldok.
- Mula sa dropdown, piliin ang Kunin ang link. Gagawa ito ng espesyal na URL para sa iyong pag-record.
- Kopyahin ang link na ito at ibigay ito sa (mga) external na user na gusto mong bigyan ng access. Magagawa mo ito sa pamamagitan ng pagpapadala ng email o mensaheng naglalaman ng link. Tiyaking mga awtorisadong tao lang ang mayroon nito, dahil nagbibigay ito ng access sa iyong pag-record.
- Kapag nakuha ng user sa labas ang link, maaari lang nilang i-click ito upang tingnan ang nakabahaging recording. Walang Microsoft Teams account o karagdagang software na kailangan – napaka-maginhawa.
Huwag palampasin ang paggamit ng feature na ito! Simulan ang pagbabahagi ng iyong mga pag-record at makipagtulungan sa mga tagalabas nang mabilis at madali!
paano i-map ang sharepoint sa file explorer














