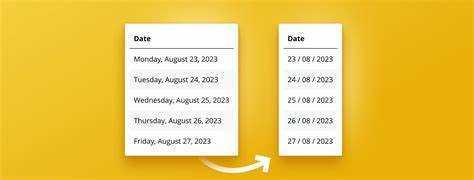
Nahihirapan ka ba sa pag-format ng mga petsa sa Power BI? Huwag matakot, dahil mayroon kaming solusyon para sa iyo! Sa artikulong ito, tatalakayin natin ang kahalagahan at kadalian ng pagbabago ng mga format ng petsa sa Power BI at kung paano nito mapapahusay ang kalinawan at katumpakan ng iyong pagsusuri ng data. Kaya, umupo at sumisid tayo sa mundo ng pag-format ng petsa sa Power BI.
Bakit Mahalagang Baguhin ang Format ng Petsa sa Power BI?
Ang pagbabago sa format ng petsa sa Power BI ay mahalaga para sa pagpapanatili ng pagkakapare-pareho ng data at pagpapadali sa pagsusuri. Sa pamamagitan ng pag-standardize sa format, ang lahat ng mga petsa ay ipinapakita nang pantay-pantay, na ginagawang mas madaling paghambingin at bigyang-kahulugan ang data nang tumpak. Inaalis din nito ang pagkalito o maling interpretasyon kapag nagbabahagi ng mga ulat o dashboard sa iba. Bukod dito, ang pagbabago sa format ng petsa ay nagbibigay-daan para sa pag-customize na tumugma sa mga personal na kagustuhan o partikular na mga kinakailangan sa pag-uulat.
Sa pangkalahatan, pinahuhusay ng simpleng hakbang na ito ng pagpapalit ng format ng petsa sa Power BI ang katumpakan ng data, pinapahusay ang mga visualization, at pinapasimple ang interpretasyon ng data.
Nakakatuwang katotohanan: Ang pare-parehong pag-format ng petsa sa mga database ay binabawasan ang panganib ng mga error at pinapabuti ang integridad ng data.
intuit na account
Paano Baguhin ang Format ng Petsa sa Power BI
Sa seksyong ito, tatalakayin natin kung paano baguhin ang format ng petsa sa Power BI. Ang mga petsa ay isang mahalagang aspeto ng pagsusuri ng data, ngunit kung minsan ang default na format ay maaaring hindi angkop sa aming mga pangangailangan. Susuriin namin ang tatlong magkakaibang paraan para sa pagbabago ng format ng petsa sa loob ng Power BI. Kabilang dito ang pagbabago ng format sa Query Editor, sa Modelo ng Data, at paggamit ng mga custom na format ng petsa. Sa pagtatapos ng seksyong ito, magkakaroon ka ng mga tool upang maayos na ma-format ang iyong mga petsa para sa mas epektibong pagsusuri ng data.
1. Pagbabago ng Format ng Petsa sa Editor ng Query
Ang pagpapalit ng format ng petsa sa Query Editor ng Power BI ay isang simpleng proseso. Sundin ang mga hakbang na ito upang baguhin ang format:
- Buksan ang Power BI at i-load ang iyong data sa Query Editor.
- Piliin ang column na naglalaman ng mga petsa na gusto mong baguhin ang format.
- Pumunta sa tab na Transform at mag-click sa dropdown na Petsa.
- Piliin ang gustong format ng petsa mula sa mga available na opsyon, o piliin ang Custom para gumawa ng sarili mong format.
- I-click ang Isara at Ilapat upang ilapat ang mga pagbabago at i-load ang na-update na data sa Power BI.
Pro-tip: Kapag pumipili ng custom na format ng petsa, gamitin ang mga string ng custom na format ng petsa at oras ibinigay ng Microsoft para sa higit na kakayahang umangkop sa pag-format ng iyong mga petsa.
2. Pagbabago ng Format ng Petsa sa Modelo ng Data
Para isaayos ang format ng petsa sa data model ng Power BI, sundin ang mga hakbang na ito:
pag-alis ng mga section break
- Piliin ang column ng petsa sa modelo ng data.
- Sa ilalim ng tab na Pagmomodelo, mag-click sa dropdown na menu ng Format.
- Piliin ang gustong format ng petsa mula sa mga available na opsyon.
- Ilapat ang napiling format ng petsa sa column ng petsa.
Tandaang i-refresh ang iyong mga visual para makita ang mga pagbabago sa format ng petsa.
Katotohanan: Ang pagpapalit ng format ng petsa sa modelo ng data ay maaaring lubos na mapahusay ang pagsusuri at visualization ng data sa Power BI.
3. Paggamit ng Mga Custom na Format ng Petsa
Upang magamit ang mga custom na format ng petsa sa Power BI, sundin ang mga hakbang na ito:
paano magpasok ng bullet point sa excel
- Piliin ang gustong column ng petsa kung saan ilalapat ang format.
- Pumunta sa tab na Pagmomodelo at mag-click sa drop-down na menu ng Format.
- Piliin ang alinman sa Petsa ng Oras o Petsa mula sa listahan ng kategorya.
- Mag-scroll pababa at mag-click sa Higit pang Mga Pagpipilian upang tingnan ang mga karagdagang pagpipilian sa pag-format.
- Sa ilalim ng tab na Custom, ipasok ang iyong gustong format gamit ang mga available na format code.
- I-click ang Ilapat upang makita ang mga pagbabagong makikita sa iyong mga visualization.
Sa pamamagitan ng paggamit ng mga custom na format ng petsa, maaari kang magpakita ng mga petsa sa format na pinakaangkop sa iyong mga pangangailangan, na tinitiyak ang malinaw at tumpak na representasyon ng data sa iyong mga ulat sa Power BI.
Mga Karaniwang Format ng Petsa sa Power BI
Sa Power BI, ang mga petsa ay isang mahalagang aspeto ng pagsusuri at visualization ng data. Gayunpaman, ang iba't ibang mga rehiyon at kultura ay maaaring gumamit ng iba't ibang mga format ng petsa, na ginagawang mahirap gamitin ang data ng petsa. Sa seksyong ito, tatalakayin natin ang mga karaniwang format ng petsa na ginagamit sa Power BI at kung paano baguhin ang mga ito upang umangkop sa iyong mga pangangailangan. Sasaklawin namin ang parehong mga karaniwang format ng petsa na awtomatikong kinikilala ng Power BI, pati na rin ang mga nako-customize na format ng petsa na nagbibigay-daan para sa higit na kakayahang umangkop sa pagpapakita ng iyong data.
1. Mga Standard na Format ng Petsa
Ang mga karaniwang format ng petsa sa Power BI ay nagbibigay-daan para sa pare-pareho at mauunawaang representasyon ng mga petsa sa mga visualization.
- Maikling Petsa: Ang mga petsa ay ipinapakita bilang M/D/YYYY (hal., 7/1/2023).
- Mahabang Petsa: Ang mga petsa ay ipinapakita bilang MMMM D, YYYY (hal., Hulyo 1, 2023).
- Buwan-Taon: Ang mga petsa ay ipinakita bilang MMMM YYYY (hal., Hulyo 2023).
- quarter: Ang mga petsa ay kinakatawan bilang Q1, Q2, Q3, Q4 (hal., Q3).
- Linggo: Ang mga petsa ay ipinapakita bilang WW-YYYY (hal., 27-2023).
- Araw buwan taon: Ang mga petsa ay ipinapakita bilang D-MMM-YYYY (hal., 1-Hul-2023).
2. Mga Custom na Format ng Petsa
Nagbibigay-daan sa iyo ang mga custom na format ng petsa sa Power BI na magpakita ng mga petsa sa isang format na nababagay sa iyong mga partikular na pangangailangan. Sundin ang mga hakbang na ito upang lumikha ng mga custom na format ng petsa:
- Piliin ang column ng petsa sa editor ng query o modelo ng data.
- Pumunta sa tab na Modeling at mag-click sa Format.
- Sa panel ng Format, piliin ang Custom mula sa dropdown na Uri.
- Ilagay ang gustong custom na format ng petsa sa field na Format string.
Sa pamamagitan ng paggamit ng mga custom na format ng petsa, mayroon kang flexibility na kumatawan sa mga petsa sa iba't ibang paraan, gaya ng dd/MM/yyyy o MMM-yyyy, na nagbibigay-daan para sa isang mas mahusay na visualization at interpretasyon ng data ng petsa sa Power BI.
Pag-troubleshoot ng Mga Isyu sa Format ng Petsa sa Power BI
Bilang isang user ng Power BI, maaaring nakatagpo ka ng mga isyu sa mga format ng petsa sa iyong mga visualization. Ang mga isyung ito ay maaaring mula sa hindi tamang mga format ng petsa na lumalabas sa iyong mga chart hanggang sa format ng petsa na hindi nagbabago sa kabila ng iyong mga pagsisikap. Sa seksyong ito, i-troubleshoot namin ang mga karaniwang isyu sa format ng petsa at magbibigay ng mga solusyon para matulungan kang epektibong ipakita at manipulahin ang mga petsa sa iyong mga ulat sa Power BI. Kaya, sumisid tayo at lutasin ang mga problema sa format ng petsa nang minsan at para sa lahat.
1. Maling Format ng Petsa sa Mga Visualization
Kapag nagtatrabaho sa data ng petsa sa Power BI, karaniwan na makatagpo ng mga problema sa mga maling format ng petsa. Upang matugunan ang isyung ito, sundin ang mga hakbang na ito:
- Tiyaking natukoy nang tama ang column na naglalaman ng data ng petsa bilang uri ng petsa sa editor ng query.
- Kung mali pa rin ang format ng petsa, gamitin ang opsyong Format sa modelo ng data upang manu-manong tukuyin ang gustong format.
- Kung wala sa mga hakbang sa itaas ang gumagana, subukang gumawa ng kalkuladong column gamit ang wikang DAX upang maglapat ng custom na format ng petsa.
Sa pamamagitan ng pagsunod sa mga hakbang na ito, dapat mong malutas ang anumang mga isyu sa mga maling format ng petsa sa iyong mga visualization. Tiyaking suriin ang uri ng data at mga setting ng format, at gamitin ang mga available na opsyon sa pag-customize sa Power BI.
2. Hindi Nagbabago ang Format ng Petsa
Kung nagkakaproblema ka sa pagbabago ng format ng petsa sa Power BI, narito ang ilang hakbang na maaari mong sundin:
paikutin ang teksto ng salita
- Tiyaking ang column na sinusubukan mong baguhin ay kinikilala bilang column ng petsa ng Power BI.
- Kung hindi pa rin nagbabago ang format ng petsa, pumunta sa Data view at tingnan kung may anumang pagbabagong nailapat sa column ng petsa.
- Kung naroroon ang mga pagbabago, alisin ang mga ito sa pamamagitan ng pag-right click sa header ng column at pagpili sa Remove Transformations.
- Kung magpapatuloy ang isyu, subukang baguhin ang format ng petsa sa Query Editor sa pamamagitan ng pagpili sa column ng petsa, pagpunta sa tab na Transform, at pagpili sa gustong format.
- Kung wala sa mga hakbang na ito ang gumana, subukang gumamit ng custom na format ng petsa sa pamamagitan ng pagpili sa column ng petsa, pagpunta sa tab na Modeling, at paglalagay ng custom na format code sa Format box.
Pro tip: Kung hindi pa rin nagbabago ang format ng petsa, subukang i-refresh ang data source o i-restart ang Power BI upang makita kung niresolba nito ang isyu.














