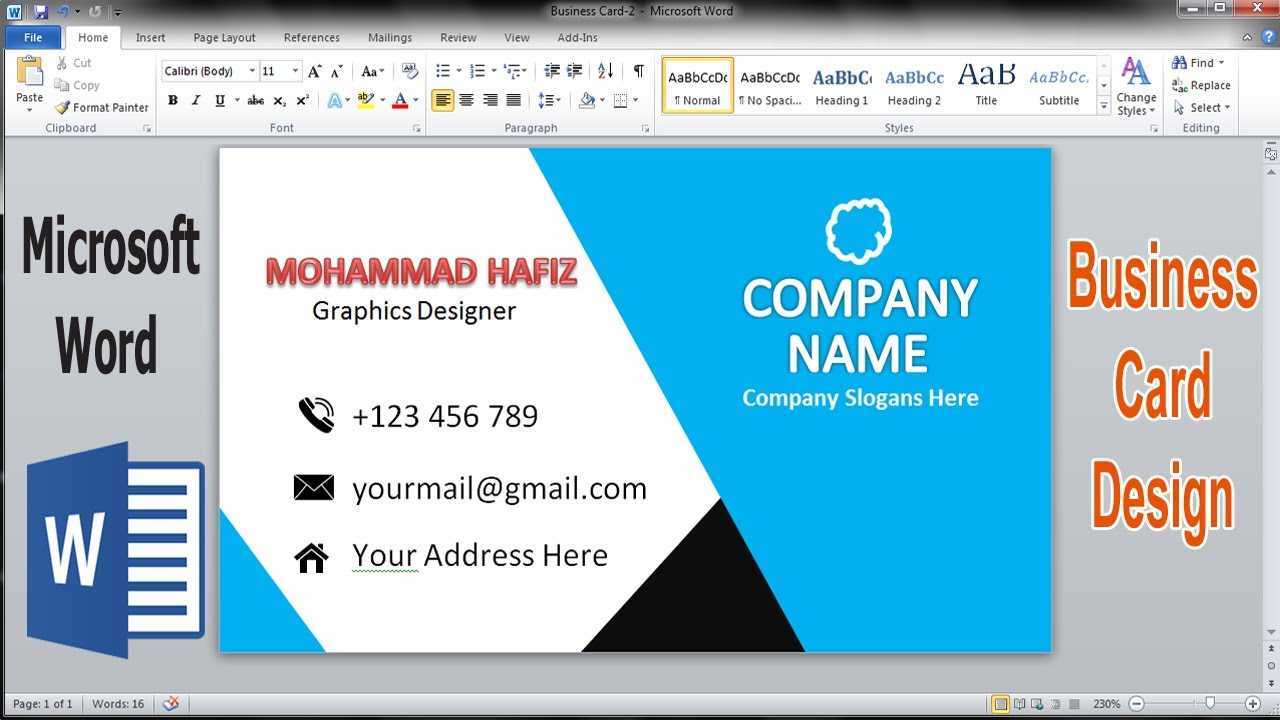
Ang halaga ng mga business card hindi maaaring maliitin. Gumaganap sila bilang isang pisikal na simbolo ng iyong propesyonal na pagkakakilanlan at maaaring gumawa ng isang pangmatagalang impression sa mga posibleng kliyente o kasama. Ito ang dahilan kung bakit mahalagang lumikha ng mga business card na epektibong nagbabahagi ng iyong brand at mensahe.
Microsoft Word nag-aalok ng madaling gamitin na paraan upang magdisenyo at mag-print ng iyong mga card, na may maraming mga pakinabang.
Gamit Microsoft Word para sa mga business card ay maginhawa. Ang user-friendly na layout nito at maraming mga template ay nagbibigay-daan sa iyong madaling i-customize ang iyong mga card sa iyong estilo at mga pangangailangan. Gusto mo man ng simpleng disenyo o isang bagay na mas kapansin-pansin, nasa Microsoft Word ang mga tool na kailangan mo.
paano magbukas ng mdb file
Paggawa ng mga business card sa Microsoft Word ay cost-effective din. May kontrol ka sa bawat elemento, nang walang karagdagang gastos. Maaari mong subukan ang iba't ibang mga layout, font, kulay, at graphics, na gumagawa ng mga natatanging business card na kapansin-pansin.
Dagdag pa, Microsoft Word isinasama sa iba pang mga application ng Office gaya ng Excel o Outlook. Mabilis kang makakapagdala ng impormasyon sa pakikipag-ugnayan o mga logo sa mga template, makatipid ng oras at masuri ang katumpakan. Maaari mo ring i-personalize ang bawat card para sa mga partikular na tao o kaganapan.
Pagsisimula: Pagbubukas ng Microsoft Word at pagpili ng angkop na template
Ang pagdidisenyo ng mga business card sa Microsoft Word ay madali at maaaring gawin sa ilang hakbang. Narito ang isang gabay upang matulungan kang magsimula:
- Buksan ang Salita: Hanapin ang icon ng Word sa folder ng mga application o hanapin ito sa Start menu.
- Pumili ng template: Pumunta sa tab na ‘File’, piliin ang ‘Bago’ at hanapin ang ‘business card.’ Pumili ng template na nababagay sa iyong istilo.
- I-customize: Baguhin ang text, kulay, font, at iba pang elemento ng disenyo para gawing perpekto ang card.
Mahalagang i-personalize ang card. Isama ang impormasyon sa pakikipag-ugnayan, gaya ng pangalan, numero ng telepono, email address, URL ng website, at logo.
Gumawa ng mga propesyonal na business card gamit ang Microsoft Word! Magsimula ngayon at gumawa ng impression sa mga potensyal na customer.
Pagdidisenyo ng layout: Pagsasaayos ng laki, oryentasyon, at margin ng card
Pagdidisenyo ng mga business card sa Microsoft Word? Madali lang! Ayusin lang ang laki ng card, oryentasyon, at mga margin. Makakatulong iyon sa iyong gumawa ng magandang hitsura na nagpapakita ng iyong brand at mga detalye ng contact. Narito ang isang hakbang-hakbang na gabay:
- Buksan ang Word at pumili ng isang blangkong dokumento.
- Pumunta sa Tab na Layout ng Pahina . Piliin ang laki mula sa drop-down na menu o Higit pang Laki ng Papel upang i-customize ang mga sukat.
- Piliin ang alinman sa portrait o landscape na oryentasyon sa ilalim Oryentasyon.
- Itakda ang mga margin sa ilalim Mga margin. Maaari kang pumili ng mga preset na setting o Mga Custom na Margin upang itakda ang iyong sariling mga sukat.
- Ngayon idisenyo ang iyong card. Maaari kang magdagdag ng mga text box, larawan, hugis, atbp. mula sa toolbar.
- I-customize ang disenyo gamit ang mga font, kulay, at istilo.
Huwag kalimutang i-save ang iyong trabaho nang regular. Gayundin, ang mga template at online na mapagkukunan ay maaaring magbigay ng mga ideya para sa mga natatanging disenyo. Dagdag pa, gumamit ng mataas na kalidad na mga graphics at larawan na nagpapakita ng pagkakakilanlan ng iyong brand. Gamitin ang puting espasyo upang lumikha ng malinis na disenyo. At mag-eksperimento sa mga laki at istilo ng font para i-highlight ang iyong impormasyon.
Tandaan na ang layout ay dapat na pare-pareho sa iyong pagba-brand at magbigay ng mahahalagang detalye sa pakikipag-ugnayan - lahat sa paraang nakakaakit sa paningin. Ang isang mahusay na disenyo ng card ay mag-iiwan ng isang pangmatagalang impression at makakatulong sa iyong negosyo na magtagumpay.
Pag-format ng card: Pagpili ng mga font, kulay, at estilo para sa isang propesyonal na hitsura
Ang paggawa ng perpektong business card ay susi para sa paglikha ng isang propesyonal na hitsura. Narito kung paano ito epektibong i-format:
- Mga Font: Pumili ng malinaw, nababasang mga font na tumutugma sa istilo ng iyong negosyo. Dumikit sa dalawa o tatlong font upang mapanatili itong pare-pareho.
- Mga Kulay: Gumamit ng mga kulay na kumakatawan sa pagkakakilanlan ng iyong brand. Pumili ng scheme ng kulay na kasama ng iyong logo at mananatiling neutral para sa pagiging madaling mabasa.
- Mga Estilo: Magdagdag ng mga linya, hugis, at icon sa iyong card upang pagandahin ang pangkalahatang hitsura nito. Mahalaga ang balanse, kaya iwasan ang pagsisikip at panatilihin ang isang organisadong layout.
Upang gawing mas kakaiba ang iyong card:
- Isama ang banayad na texture o mga pattern para sa visual na interes.
- Mag-eksperimento sa mga hindi pangkaraniwang hugis at layout.
- Isama ang mataas na kalidad na mga larawan o graphics.
Tandaan, ang propesyonalismo sa disenyo ay mahalaga para mag-iwan ng magandang impresyon sa mga potensyal na kliyente.
Alam mo ba? Ang pagpili ng font ay may malaking epekto sa pang-unawa ng propesyonalismo sa mga dokumento ng negosyo. (Pinagmulan: Lexington Howe ).
Pag-customize ng disenyo: Paggamit ng mga hugis, hangganan, at background upang pagandahin ang hitsura ng card
Gawing kakaiba ang iyong mga business card sa pamamagitan ng pag-customize ng kanilang disenyo. Ang Microsoft Word ay may maraming mga hugis, hangganan, at background na mapagpipilian. Narito kung paano ito gawin:
- Piliin ang tamang hugis. Isipin kung ano ang sumasalamin sa iyong negosyo o brand. Nag-aalok ang Microsoft Word ng mga parihaba, bilog, oval, at bituin.
- Magdagdag ng mga hangganan. Ang mga hangganan ay maaaring magbigay sa iyong mga card ng sopistikadong pakiramdam. Pumunta sa tab na Layout ng Pahina, piliin ang Mga Border ng Pahina, at piliin ang estilo at kapal.
- Subukan ang mga background. Gumamit ng mga solid na kulay, gradient, pattern, o larawan bilang mga background. Pumunta sa tab na Disenyo, i-click ang Kulay ng Pahina, at piliin ang kulay o larawan.
- Paghaluin ang mga elemento. Huwag matakot na pagsamahin ang mga hugis, hangganan, at background. Mag-eksperimento hanggang sa makakita ka ng istilong nababagay sa iyo.
Panghuli, mag-print ng test copy ng iyong card sa plain paper bago mag-print sa cardstock. Papayagan ka nitong gumawa ng anumang mga pagbabago.
Pag-aayos ng impormasyon: Pagbubuo ng mga detalye ng contact, pangalan ng kumpanya, at titulo ng trabaho
Ang pagbubuo ng impormasyon ng contact, pangalan ng kumpanya, at titulo ng trabaho sa mga biz card na ginawa sa Microsoft Word ay mahalaga.
Magsimula sa pamamagitan ng pagpasok ng:
i-highlight ang key na shortcut
- Numero ng telepono
- Email address
- Website
Gumamit ng pare-parehong pag-format. Kitang-kitang ipinapakita pangalan ng Kumpanya , gamit ang laki at istilo ng font na naaayon sa pagba-brand at nababasa. Isama titulo sa trabaho sa malinaw na paraan. Ilagay ito sa ibaba o sa tabi ng iyong pangalan.
Tandaan: 27 milyong maliliit na negosyo sa U.S. sa 2020!
Pagpi-print ng mga card: Pag-set up ng printer at pagpili ng naaangkop na papel
Pagdating sa pag-print ng mga business card mula sa Microsoft Word , mahalagang i-set up nang tama ang iyong printer at piliin ang tamang papel. Narito kung paano:
- Hakbang 1: Pag-setup ng Printer:
- Ikonekta at i-on ang iyong printer.
- Buksan ang dokumento ng business card.
- I-click ang File at piliin ang I-print.
- Tiyaking ang iyong printer ang default na device sa mga setting ng pag-print.
- Ayusin ang anumang iba pang mga setting ng pag-print.
- Hakbang 2: Pagpili ng Papel:
- Gumamit ng mataas na kalidad na cardstock para sa isang propesyonal na hitsura.
- Tingnan kung anong uri at laki ng papel ang tugma sa iyong printer.
- I-load ang cardstock sa itinalagang tray o slot. Sundin ang mga tagubilin ng tagagawa.
- Hakbang 3: I-preview at I-print:
- I-preview ang isang sample na pahina upang gumawa ng anumang mga kinakailangang pagsasaayos.
- Kapag masaya, i-click ang I-print upang simulan ang pag-print.
- Kapag tapos na, maingat na alisin ang mga card mula sa output tray.
Dagdag pa, tiyaking mayroon kang sapat na tinta o toner para sa isang malaking pag-print. Ito ay magiging kakila-kilabot na maubusan sa kalagitnaan bagaman!
ms ppt viewer
Nakakatuwang Katotohanan: May mga template ang Microsoft Word para mabilis na makagawa ng mga pinakintab na disenyo ng business card.
Finishing touches: Paggupit ng mga card at paglalapat ng anumang gustong paraan ng pagtatapos
Nais mo na bang lumikha ng mga business card? Microsoft Word ay revolutionized kung gaano kadali ang disenyo ng mga ito. Sundin mo lang ito 3-hakbang na gabay !
- Gupitin ang mga card: I-print ang template sa matibay na cardstock at gupitin ang mga gilid gamit ang gunting o pamutol ng papel. Mag-ingat upang matiyak na ang bawat isa ay maayos.
- Pagandahin: Gumamit ng iba't ibang paraan para bigyan sila ng propesyonal na hitsura. Kasama sa mga opsyon ang laminating, mga suntok para sa sleekness, at embossing para sa texture.
- Suriin at Tapusin: Suriin kung may mga error at imperpeksyon. Tiyaking nababasa at nakahanay nang tama ang text. I-double-check ang impormasyon ng contact at mga kulay. Mag-save o mag-print ng mga kopya kung kinakailangan.
May pagkakaiba ang mga detalye! Gumamit ng mga espesyal na materyales tulad ng mga metal na foil o mga naka-texture na papel para sa dagdag na katangian ng kagandahan at pagiging sopistikado. Gagawin nitong kakaiba ang iyong mga card.
Sa buong kasaysayan, ang pakikipagpalitan ng mga business card ay isang karaniwang kasanayan. Microsoft Word ay ginawang mas naa-access ang paggawa ng mga personalized na card kaysa dati. Ngayon kahit sino ay madaling gumawa ng mga card sa network at self-promote!
Pag-troubleshoot: Mga karaniwang isyu at solusyon kapag gumagawa ng mga business card sa Microsoft Word
Nahihirapan ka ba sa paggawa ng mga business card sa Microsoft Word? Narito ang isang mabilis na gabay upang makatulong!
- Nawawalang Mga Template? I-install ang pinakabagong bersyon. O maghanap ng mga mada-download na template online. Maaari ka ring lumikha ng iyong sarili gamit ang mga built-in na tool.
- Mga Error sa Pag-format? Suriin ang mga margin ng iyong pahina at ayusin ang mga ito. Gamitin ang naaangkop na font at laki para madaling mabasa.
- Kakayahan sa Printer? Suriin kung sinusuportahan nito ang laki at uri ng papel. At tiyaking pipiliin mo ang tamang mga setting ng printer sa loob ng Word.
Tandaang gawin itong mga pagsasaayos sa pag-troubleshoot para sa mga perpektong business card!
Nakakatuwang Katotohanan: 27 milyong business card ang ini-print araw-araw sa buong mundo!
Konklusyon: Pagbibigay-diin sa kahalagahan ng propesyonal at kaakit-akit na mga business card.
Mga pangmatagalang impression sa mundo ng korporasyon? Magagawa ng mga business card ang trabaho! Sa Microsoft Word , maaari kang gumawa ng sarili mong mga personalized na card sa lalong madaling panahon. Narito kung paano:
- Buksan ang Word at piliin ang Blangko na Dokumento.
- Pagkatapos, i-click ang Insert at pumili ng hugis. Baguhin ang laki nito sa mga karaniwang sukat (3.5″x2″).
- Ngayon, i-customize ito gamit ang mga kulay, pattern, o larawan para ipakita ang iyong brand.
- Para sa text, magpasok ng text box at mag-type ng mga nauugnay na detalye. Pumili ng malinis na font tulad ng Arial o Helvetica .
- Panghuli, i-save at i-print sa mataas na kalidad na papel.
Maghanda upang makagawa ng isang pangmatagalang impression!














