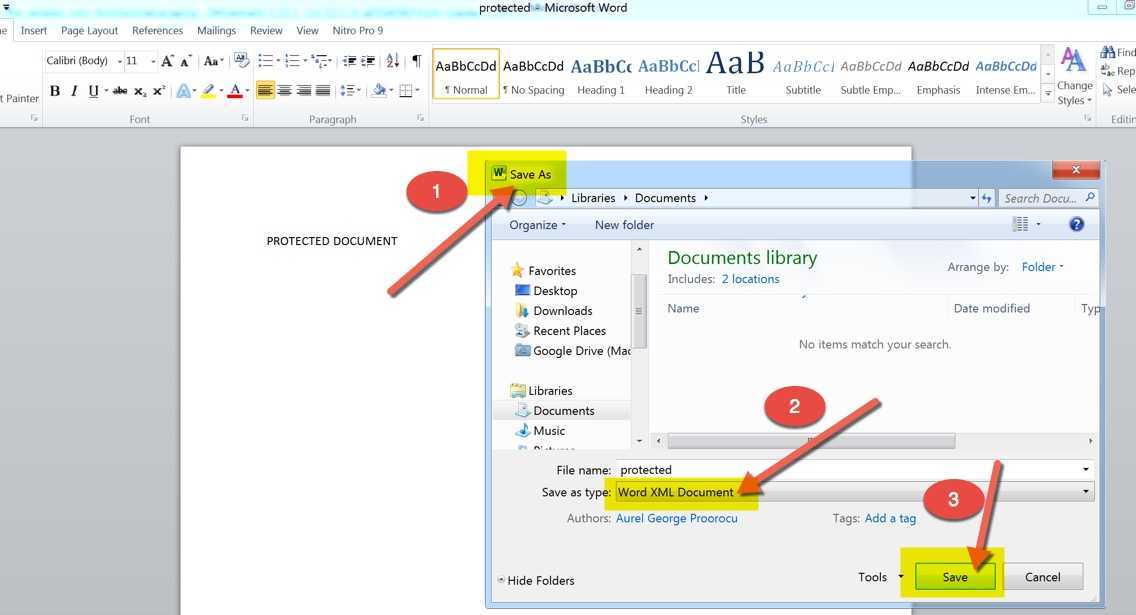
Marami ang naghahangad na i-unlock ang potensyal ng Microsoft Word . Ang kapangyarihang gumawa, mag-edit, at mag-collaborate ay nasa aming mga kamay. Kaya, tuklasin natin ang software na ito at i-unlock ang mga lihim nito!
Paggamit ng mga tool sa pagbawi ng password na idinisenyo para sa Mga dokumento ng salita ay isang paraan para ma-access ang mga naka-lock na file. Ngunit mahalagang tandaan na ang paggamit sa mga tool na ito ay maaaring hindi etikal, kaya gamitin lamang sa mga dokumentong may pahintulot ka.
Pag-reset o pagpapalit ng iyong Password ng Microsoft account ay isa pang diskarte. Nagbibigay-daan ito sa iyong ma-access ang Word, pati na rin ang iba pang Office app na konektado sa iyong account. Ito ay ligtas at pinapanatili ang integridad ng iyong account.
Kung mayroon kang tamang password o access sa account ngunit nakakakuha pa rin ng read-only na paghihigpit, subukan pagdodoble ng file at pag-save nito sa ilalim ng ibang pangalan o format (tulad ng .docx o .rtf). Maaaring maalis nito ang paghihigpit at bigyan ka ng ganap na kakayahan sa pag-edit.
Minsan mga sirang Word file maaaring pigilan tayo sa pag-unlock sa kanila. Ang Microsoft Word ay may mga built-in na feature sa pag-aayos upang i-save ang mga nasirang file at muling magbigay ng access. Mahahanap mo ang mga feature na ito sa iba't ibang lugar depende sa iyong bersyon ng Word, kadalasan sa pamamagitan ng mga setting o kagustuhan.
Hindi namin kailangang mahirapan upang i-unlock ang Microsoft Word. Sa pamamagitan ng paggamit ng mga pamamaraang ito, maaari naming mabawi ang kontrol sa aming mga naka-lock na dokumento nang may transparency at seguridad. Maging malikhain tayo sa Microsoft Word!
Pag-unawa sa kahalagahan ng pag-unlock ng Microsoft Word
I-unlock ang Microsoft Word at ilabas ang buong potensyal nito! Nagbibigay ito ng access sa lahat ng mga tool at opsyon para sa paglikha ng mga dokumentong propesyonal at nakakaakit sa paningin. Nang walang pag-unlock, limitado ang kakayahan ng mga user na mag-customize.
ano ang letterhead
Ang pag-unlock ay nag-aalok ng kalayaan sa mga tuntunin ng pag-format ng dokumento. Sa pamamagitan nito, maaaring maisaayos ang mga margin, line spacing, estilo ng font at laki. Tinitiyak nito na ang mga dokumento ay magkakaugnay at iniangkop sa mga partikular na pangangailangan.
Higit pa rito, nagiging available ang mga advanced na feature sa pag-edit tulad ng mga pagbabago sa track at komento. Ang mga tool na ito ay mahusay para sa pakikipagtulungan o feedback mula sa mga kasamahan o kliyente. Ang pag-unlock sa Microsoft Word ay nagpapalakas ng pagiging produktibo at kahusayan.
Higit pa rito, ang naka-unlock na Word ay nagbibigay ng access sa mga template na maaaring iakma sa mga indibidwal na pangangailangan. Mabilis at madali ang paggawa ng mga resume, liham at ulat gamit ang mga paunang disenyong template na ito, na nagbibigay sa mga dokumento ng pare-parehong hitsura.
Jake ay pinaghigpitan ng isang naka-lock na bersyon ng Microsoft Word – hindi ma-format nang epektibo ang kanyang mga slide ng presentasyon. Ngunit ang pag-unlock sa Word ay nagpahintulot sa kanya na i-customize ang kanyang mga slide nang madali. Resulta? Isang kahanga-hangang pagtatanghal na nagpahanga sa mga kasamahan at nakatataas!
Pagpapaliwanag ng iba't ibang paraan upang i-unlock ang Microsoft Word
Posible ang pag-unlock sa Microsoft Word! Tuklasin natin kung paano.
Hakbang 1: Pagbawi ng Password
Nawala ang iyong password? Huwag mag-alala - sundin ang mga hakbang na ito:
- Buksan ang naka-lock na dokumento ng Word.
- I-click ang File sa menu bar.
- Piliin ang Protektahan ang Dokumento.
- Piliin ang I-encrypt gamit ang Password at pindutin ang OK.
Hakbang 2: Paggamit ng PassFab para sa Word
paano i-unistall ang pananaw
Para sa mas mabilis na solusyon, gamitin ang PassFab for Word – isang mahusay na tool. Narito ang dapat gawin:
- I-download ang PassFab para sa Word mula sa kanilang website.
- I-install at patakbuhin ang software.
- Piliin ang iyong naka-lock na dokumento ng Word.
- Mag-click sa Recover Password.
Hakbang 3: Propesyonal na Tulong
Kung hindi gumana ang mga pamamaraan sa itaas, makipag-ugnayan sa isang technician o makipag-ugnayan sa suporta ng Microsoft.
Ngayon para sa isang espesyal na bagay – alam mo bang ang ilang mga file converter ay maaaring makatulong sa pag-bypass sa proteksyon ng password? Binibigyang-daan ka ng mga converter na ito na i-convert ang naka-lock na file sa ibang format, nang walang mga paghihigpit. Galugarin ang mga online na mapagkukunan at forum para matuto pa.
Upang ilarawan ang kapangyarihan ng mga pamamaraang ito, narito ang isang totoong kuwento: Isang estudyante ang na-lock sa labas ng kanyang mahalagang proyekto sa klase sa isang dokumento ng Word. Sa determinasyon at tulong ng PassFab para sa Word, nagawa niyang i-unlock ang kanyang dokumento at isumite ang kanyang takdang-aralin sa tamang oras – na may mahusay na marka!
Hakbang-hakbang na gabay upang i-unlock ang Microsoft Word gamit ang isang password
I-unlock ang Microsoft Word gamit ang isang password – madali lang! Narito ang isang gabay upang makatulong:
- Ilunsad ang Microsoft Word.
- Buksan ang dokumento.
- I-click ang tab na ‘File’ sa kaliwang sulok sa itaas.
- Piliin ang 'Protektahan ang Dokumento' mula sa dropdown na menu.
- Magbubukas ang isang window - ipasok ang password at i-click ang 'OK'.
Pumili ng isang secure na password. Isama ang malaki at maliit na titik, numero at espesyal na character.
Tandaan, gagana lang ito kung nakapagtakda ka na ng password. Kung may ibang gumawa nito, o nakalimutan mo na ito, may mga alternatibong pamamaraan.
Halimbawa, ni-lock ng isang kasamahan ang isang mahalagang ulat nang hindi alam ang password. Nakababahalang! Pagkatapos maghanap at kumonsulta sa mga eksperto, gumamit sila ng espesyal na software upang mabawi ito.
tanggalin ang page break
I-backup ang mahahalagang dokumento at panatilihin ang mga hakbang sa seguridad. I-unlock ang Word gamit ang isang password – panatilihing kumpidensyal ang iyong data. Sundin ang mga hakbang na ito at gumamit ng malalakas na password para sa karagdagang proteksyon.
Hakbang-hakbang na gabay upang i-unlock ang Microsoft Word gamit ang isang product key
I-unlock ang Microsoft Word gamit ang isang product key para ma-access ang buong feature nito! Narito ang isang 5-hakbang na gabay:
- Buksan ang Microsoft Word.
- I-click ang ‘File’ sa kaliwang itaas.
- Piliin ang 'Account.'
- Pindutin ang 'I-activate ang Produkto.'
- Ipasok ang wastong susi ng produkto at kumpletuhin ang pag-activate.
Madaling i-unlock ang Microsoft Word gamit ang product key. Kapag bumili ka ng lisensyadong bersyon, makakakuha ka ng product key. Nagsisilbi itong patunay ng pagmamay-ari at hinahayaan kang gamitin ang software nang walang mga paghihigpit.
Ngunit ang pag-unlock sa MS Word ay hindi palaging diretso. Ang paggamit ng hindi awtorisado o pekeng susi ay maaaring magkaroon ng mga legal na kahihinatnan. Maaari itong magresulta sa limitadong paggana o permanenteng pagbara ng iyong software.
Ang iyong product key ay gumaganap bilang isang digital signature na nagpapatunay sa iyong kopya ng Microsoft Word bilang lehitimo. Bumili mula sa mga opisyal na retailer o awtorisadong reseller para sa mga lisensyadong bersyon ng mga produkto ng MS Office.
pagbabago ng pananaw sa pananaw
Hakbang-hakbang na gabay upang makipag-ugnayan sa suporta ng Microsoft para sa pag-unlock ng Microsoft Word
Kung gusto mong i-unlock ang iyong dokumento sa Microsoft Word, ang pakikipag-ugnayan sa Microsoft Support ay isang mahalagang hakbang. Narito kung paano mo ito magagawa:
- Pumunta sa opisyal na website ng Microsoft Support sa pamamagitan ng browser.
- Hanapin ang 'Kumuha ng Tulong' at i-click ito.
- Piliin ang 'Microsoft Word' mula sa listahan ng mga produkto.
- Ilarawan ang iyong isyu o sabihin na kailangan mo ng tulong sa pag-unlock ng iyong dokumento sa Word.
- Sundin ang mga tagubilin para makipag-ugnayan sa Microsoft Support – chat, email o telepono.
Tandaang ihanda ang iyong susi ng produkto at iba pang nauugnay na impormasyon bago ka makipag-ugnayan. Gagawin nitong mas maayos at mas mabilis ang proseso. Kapag nakikipag-usap sa Microsoft Support, maging matiyaga at ibigay ang lahat ng detalye nang tumpak. Ang kanilang team ay nakatuon sa pagtulong sa mga user na may mga tech na isyu at gagabay sa iyo patungo sa matagumpay na pag-unlock sa iyong mga dokumento.
Chris ay nagtatrabaho sa isang mahalagang proyekto sa Microsoft Word nang na-lock ang kanyang dokumento. Sa takot na hindi niya maabot ang kanyang deadline, nakipag-ugnayan siya sa Microsoft Support. Sa kanyang kaginhawahan, mabilis silang tumugon at ginabayan siya na i-unlock ang kanyang dokumento at i-recover ang mga hindi na-save na pagbabago. Sa huli, na-save ang proyekto ni Chris salamat sa kanilang mahusay na serbisyo.
Konklusyon
Balutin mo! Pag-unblock sa Microsoft Word – easy-peasy. Kung nakalimutan mo ang password o na-lock mo ito nang hindi sinasadya, maraming paraan para makabalik.
- Opsyon isa: gamitin ang tampok na Buksan at Ayusin. I-click ang File, piliin ang Buksan, piliin ang naka-block na dokumento at pagkatapos ay i-click ang arrow sa tabi ng Buksan. Piliin ang Buksan at Ayusin at hayaan ang Microsoft na gawin ang bagay nito.
- Kung hindi iyon gumana, subukan ang software ng third-party. Idinisenyo ito para sa pag-unlock ng mga dokumento at madaling makuha online.
Tandaan: gamitin lamang ang mga pamamaraang ito kung talagang kailangan mo. Ang pagsisikap na buksan ang file ng ibang tao nang walang pahintulot ay maaaring humantong sa malubhang legal na problema.
Hayaan akong magbahagi ng kwento sa iyo. Ilang taon na ang nakalipas, kaibigan ko Sarah aksidenteng na-lock ang kanyang sanaysay - dahil sa mga oras! Naghanap siya online at nakakita ng kapaki-pakinabang na thread ng forum. Sinunod niya ang payo at nakapagsumite sa oras.














