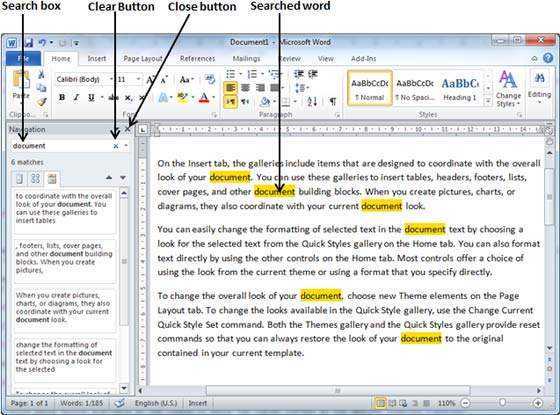
Nagbibigay ang Microsoft Word ng kamangha-manghang tool para mapahusay ang iyong pagiging produktibo – naghahanap ng mga partikular na salita! Wala nang masigasig na pag-scroll sa mga pahina at talata - ipasok lamang ang salita o parirala sa search bar at ididirekta ka sa bawat paglitaw sa ilang segundo.
Dagdag pa, maaari mong pinuhin ang iyong mga resulta sa pamamagitan ng pagpili ng mga advanced na setting gaya ng case sensitivity o buong pagtutugma ng salita . Nakakatulong ito upang matukoy nang eksakto kung ano ang iyong hinahanap, na mapakinabangan ang pagiging produktibo!
Hayaan mong sabihin ko sa iyo ang aking kaibigan kay Susan kwento. Siya ay inilibing sa ilalim ng isang malaking takdang-aralin na may maraming mga papeles sa pananaliksik. Nagpasya siyang gamitin ang function ng paghahanap sa Microsoft Word upang mabilis na mahanap ang mga nauugnay na seksyon sa bawat dokumento. Wow! Natagpuan niya ang data na kailangan niya bilis ng kidlat at natapos ang kanyang takdang-aralin bago ang takdang oras – lahat salamat sa feature sa paghahanap sa Microsoft Word!
Pangkalahatang-ideya ng tampok sa paghahanap sa Microsoft Word
ng Microsoft Word Ang tampok na paghahanap ay tumutulong sa mga user na mabilis na makahanap ng mga salita o parirala. Madaling hanapin ang nais na teksto at makatipid ng oras. Dagdag pa, ang mga advanced na pagpipilian sa paghahanap ay nagbibigay ng higit na kakayahang umangkop. Ang mga buong salita, katugmang case, at pag-format ng teksto ay maaaring hanapin lahat.
Ang tampok na paghahanap ay nagbibigay-daan din sa mga gumagamit na palitan ang teksto. Ito ay mahusay para sa paggawa ng mga pag-edit o pagbabago sa isang dokumento. Pinapasimple ng replace function na i-update ang impormasyon o ayusin ang mga error.
Nakakatuwang katotohanan - Sinusuportahan din ng Microsoft Word mga wildcard na character ! Ang mga simbolo tulad ng mga asterisk (*) o mga tandang pananong (?) ay maaaring gamitin upang maghanap ng mga salita o parirala na may mga variation. Halimbawa, ang paghahanap para sa ' pusa* Ang 'ay magpapakita ng mga resulta para sa 'cat', 'cats', 'catch', atbp.
Hakbang-hakbang na mga tagubilin kung paano maghanap ng mga salita sa Microsoft Word
Paghahanap ng mga salita sa Microsoft Word ay isang dapat-may kasanayan. Sa ilang hakbang lang, madali mong mahahanap ang mga salita o parirala na kailangan mo. Narito ang isang simpleng gabay para sa matagumpay na paghahanap.
- Hakbang 1: Buksan ang Word doc na gusto mong hanapin. Pindutin Ctrl + F – lumilitaw ang isang search bar sa kanang sulok sa itaas.
- Hakbang 2: I-type ang salita o parirala sa search bar. Iha-highlight ng Word ang lahat ng mga tugma sa dokumento.
- Hakbang 3: Gamitin ang mga arrow sa nabigasyon upang lumipat sa pagitan ng mga tugma.
Para sa mas tumpak na mga resulta, mag-click sa Higit pang mga Opsyon. Ipapakita nito ang mga setting tulad ng case sensitivity at whole-word matching.
Pro Tip: Gumamit ng mga shortcut tulad ng Ctrl + F upang mabilis na ma-access ang function ng paghahanap – nakakatipid ito ng oras at nagpapalakas ng pagiging produktibo.
Mga advanced na diskarte sa paghahanap
Gawing kaibigan mo ang mga wildcard: Gamitin ang * o ? para sa mga salitang may iba't ibang karakter o hindi kilalang mga titik. Halimbawa, ang babae ay magpapalaki ng babae at babae.
Mga operator ng Boolean: Pagsamahin ang mga keyword sa AT, O, o HINDI upang makakuha ng mas tumpak na mga resulta. Tinutulungan ka nitong tumuon sa mga tamang salita at ibukod ang mga maling salita.
Mga panipi: Gumamit ng mga panipi upang maghanap ng eksaktong mga parirala, sa halip na mga indibidwal na salita. Mahusay para sa paghahanap ng mga natatanging sipi.
I-filter ayon sa format: Maghanap para sa estilo ng font, laki, at kulay. Tinutulungan ka nitong mahanap ang naka-format na teksto.
Paghigpitan ang mga seksyon: Tukuyin ang mga header, footer, footnote sa mga advanced na setting ng paghahanap.
Hanapin Lahat/Palitan Lahat: Ang mga opsyong ito ay nakakatulong sa iyong gumawa ng maramihang pagbabago nang mabilis.
Mga kapaki-pakinabang na mungkahi:
- Maging pamilyar sa mga shortcut sa paghahanap at hotkey.
- I-update ang custom na diksyunaryo na may mga madalas na salita o tech na termino.
- Gumamit ng mga karagdagang feature gaya ng metadata o pag-index para sa mga espesyal na paghahanap.
Gamitin ang mga tip na ito at mga advanced na diskarte sa paghahanap sa Microsoft Word upang mabilis na makahanap ng mga salita.
Mga tip at trick para sa epektibong paghahanap ng salita
Ang Ctrl+F ay isang shortcut para buksan ang Hanapin at Palitan ang dialog box . Mga wildcard tulad ng * at ? maaaring gamitin upang maghanap ng mga pagkakaiba-iba ng mga salita. Maaari mong limitahan ang saklaw ng iyong paghahanap sa dialog box na Hanapin at Palitan. Maaaring i-enable ang case sensitivity upang makahanap ng eksaktong tugma. Mga advanced na diskarte sa paghahanap tulad ng paghahanap sa pamamagitan ng pag-format, mga istilo ng talata, mga talahanayan, at mga komento ay magagamit din. Maaaring gamitin ang mga shortcut key tulad ng Ctrl+PgDn at Ctrl+Left Arrow upang pabilisin ang proseso ng paghahanap. Makakatulong sa iyo ang mga tip na ito na makatipid ng oras at magkaroon ng higit na kontrol sa paghahanap ng mga salita Mga dokumento ng Microsoft Word .
Pag-troubleshoot ng mga karaniwang isyu sa paghahanap
Tiyakin na ang iyong pamantayan sa paghahanap ay nabaybay nang tama at eksaktong tumutugma sa nais na salita! Gayundin, tingnan ang 'Match Case' kung naghahanap ka ng mga salita na may partikular na capitalization. Ang mga wildcard tulad ng mga asterisk (*) o mga tandang pananong (?) ay makakatulong na palawakin o paliitin ang mga resulta. Tiyaking napili ang 'Hanapin ang mga buong salita lamang' kapag naghahanap ng mga kumpletong salita. Tingnan ang listahan ng pagbubukod sa ilalim ng 'Mga Kagustuhan', kung hindi makahanap ng salita. Kung nabigo ang lahat, subukang i-restart ang iyong computer o muling i-install ang MS Word.
Dagdag pa rito, maging maingat sa mga espesyal na character tulad ng mga gitling o apostrophe sa iyong query sa paghahanap. Ang mga default na setting ng wika ng Word ay maaari ding makaapekto sa mga resulta ng paghahanap, kaya suriin ang mga ito kung kinakailangan. Gamitin ang shortcut na Ctrl+F upang mabilis na buksan ang dialog box ng Find. Magkaroon ng isang mahusay na paghahanap!
Konklusyon
Binabalot ito, naghahanap ng mga salita Microsoft Word ay simple ngunit makapangyarihan. Gamitin ang Hanapin at Palitan function na upang mabilis na makahanap ng isang partikular na salita o parirala sa iyong dokumento.
Bukod sa mga pangunahing kakayahan sa paghahanap, nagbibigay ang Word ng mga advanced na opsyon tulad ng case sensitivity, pagtutugma ng buong salita, at paghahanap sa loob ng isang partikular na seksyon/dokumento . Nakakatulong ang mga feature na ito na pinuhin ang iyong paghahanap at makuha ang gusto mo nang mabilis.
Take note: pwede mo rin gamitin mga wildcard sa iyong mga paghahanap. Halimbawa, ang asterisk (*) bilang wildcard ay nakakatulong na mahanap ang lahat ng salita na nagsisimula sa isang partikular na titik/parirala.
Pro Tip: Gumawa ng maraming paghahanap nang mas mabilis sa pamamagitan ng paggamit ng mga keyboard shortcut tulad ng Ctrl + F upang ilabas kaagad ang dialog box ng Find. Mapapahusay nito ang iyong kahusayan sa Word.
kung paano lumikha ng mga bullet point sa salita














