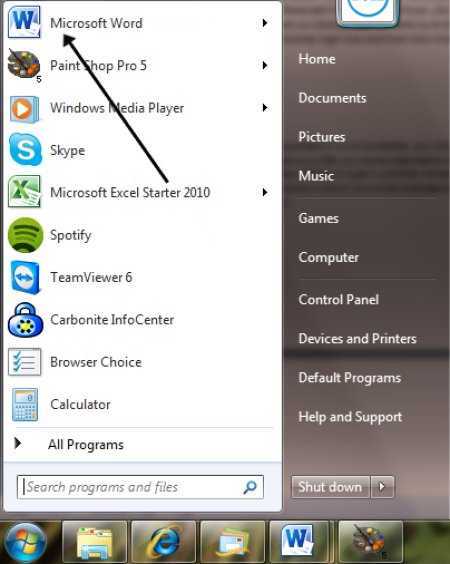
Ang Microsoft Word ay isang kailangang-kailangan na tool upang gumawa, mag-edit, at mag-format ng mga dokumento. Kung kailangan mong magsulat ng isang sanaysay, gumawa ng isang ulat, o mag-type ng isang liham, ang Microsoft Word ay may mga tampok upang gawing mas madali. Upang matulungan kang ma-access ang Word at ang iyong mga dokumento nang madali, sinasaklaw ng artikulong ito ang iba't ibang paraan.
Sa ngayon, karamihan sa mga computer ay may paunang naka-install na Microsoft Office suite, na kinabibilangan ng Word. Upang buksan ito sa Windows 10, hanapin ang Word sa Start Menu at i-click ang icon nito. O, i-pin ang Word icon sa iyong taskbar para sa madaling pag-access.
Kung wala kang Microsoft Office o mas gusto mong huwag i-install ito, may iba pang mga paraan. Maaari kang gumamit ng mga online na platform tulad ng Google Docs o Office Online upang mag-upload at tingnan ang mga dokumento ng Word sa iyong web browser nang walang pag-install.
Maaari mo ring gamitin ang mga tumitingin ng dokumento na iniakma para sa pagbubukas ng mga Word file. Ang mga third-party na app tulad ng LibreOffice Writer at WPS Office ay gumagana sa mga dokumento ng Word at maaaring magamit bilang mga alternatibo para sa pagtingin o pag-print.
magsara ng fidelity account
Ang mga mobile device ay kadalasang nagbibigay ng built-in na suporta upang buksan at i-edit din ang mga dokumento ng Word. Ang mga user ng iOS at Android ay maaaring mag-download ng mga app gaya ng Microsoft Office Mobile o Google Docs para i-access at baguhin ang mga Word file sa kanilang mga telepono o tablet.
Kaya narito ang isang mabilis na pag-ikot:
- Hanapin ang Word sa iyong Start Menu o i-pin ito sa iyong taskbar kung mayroon kang Microsoft Office.
- Gumamit ng mga online na platform gaya ng Google Docs o Office Online kung ayaw mong i-install ito.
- Subukan ang LibreOffice Writer o WPS Office para sa alternatibong software.
- Gumamit ng mga app tulad ng Microsoft Office Mobile o Google Docs sa mga mobile device.
Sa pamamagitan ng pagsunod sa mga mungkahing ito, maaari mong buksan ang Microsoft Word at madaling ma-access ang iyong mga dokumento, anuman ang device. Ngayon ay maaari kang tumutok sa iyong gawain gamit ang Microsoft Word na tumutulong sa iyong gumawa ng mga propesyonal na dokumento.
Bakit mahalaga ang Microsoft Word
Ang Microsoft Word ay kailangang-kailangan para sa mga indibidwal, mag-aaral, at propesyonal. Nag-aalok ito ng platform para gumawa at magbago ng mga dokumento nang may mahusay na kaginhawahan at kahusayan. Gamit ang user-friendly na interface at iba't ibang functionality, ito ay naging go-to program para sa pagsusulat, pag-format, at pag-aayos ng teksto.
Ang Microsoft Word ay kailangang-kailangan para sa kapasidad nitong gawing mas madali ang mga kumplikadong gawain na kinasasangkutan ng paggawa ng dokumento. Mula sa pagsusulat ng sanaysay hanggang sa paggawa ng resume o paggawa ng ulat sa negosyo, nag-aalok ang Word ng malawak na hanay ng mga feature na makakatulong sa proseso. Makakatulong ang mga feature na ito na mapanatili ang isang propesyonal na hitsura habang sumusunod sa mga alituntunin.
Dagdag pa, binibigyang-daan ng Microsoft Word ang maraming user na magtulungan sa isang dokumento. Pinapayagan ito ng tampok na Track Changes, habang sinusubaybayan ang mga pagbabagong ginawa ng bawat tao. Nakakatulong ito sa pakikipagtulungan at pinapasimple ang rebisyon ng dokumento.
Sa itaas ng mga pangunahing kaalaman, ang Microsoft Word ay may mga advanced na tampok tulad ng mail merge at macros. Pinapasimple ng mail merge ang pagbuo ng mga personalized na mensahe para sa malawakang pamamahagi. Ang mga macro ay nag-o-automate ng mga paulit-ulit na gawain sa loob ng mga dokumento, binabawasan ang manu-manong paggawa at pagpapalakas ng produktibidad.
Bilang karagdagan, mahusay na gumagana ang Microsoft Word sa iba pang mga application ng Microsoft Office tulad ng Excel at PowerPoint. Ang pagsasamang ito ay nagpapataas ng kahusayan sa trabaho sa pamamagitan ng pagpayag sa mga user na pagsamahin ang data mula sa mga spreadsheet sa mga ulat o magpasok ng mga visual sa text.
Dahil ang Windows OS ay malawakang ginagamit, ang Microsoft Word ay tugma sa iba't ibang device. Sa desktop computer man o mobile device na tumatakbo sa Windows 10, madaling i-access at i-edit ang mga dokumento ng Word gamit ang mga cloud storage program tulad ng OneDrive.
Sa kabuuan, ang Microsoft Word ay isang napakahalagang tool na nagbibigay-daan sa mga user na lumikha ng mga de-kalidad na dokumento nang mabilis at magkakasama. Ang malawak na hanay ng mga tampok nito ay nakakatugon sa magkakaibang mga pangangailangan, habang ang intuitive na interface nito ay ginagawang angkop para sa mga baguhan at eksperto sa paggawa ng dokumento.
Ayon kay Statista.com , simula Setyembre 2021, ang Microsoft Word ang pinakasikat na word processor sa buong mundo, na may market share na higit sa 51%.
Paano buksan ang Microsoft Word sa Windows 10
Ang Microsoft Word ay isang malawakang ginagamit na software sa pagpoproseso ng salita at magagamit para sa mga gumagamit ng Windows 10. Upang ma-access ang Microsoft Word sa Windows 10, sundin ang anim na simpleng hakbang na ito:
- Mag-click sa Windows Start menu (o pindutin ang Windows key) na matatagpuan sa ibabang kaliwang sulok ng iyong screen.
- I-type ang Microsoft Word sa search bar.
- Mula sa mga resulta ng paghahanap, mag-click sa icon ng Microsoft Word app.
- Bilang kahalili, mahahanap mo rin ang Microsoft Word sa listahan ng mga naka-install na application sa Start menu.
- Kapag nailunsad na ang Microsoft Word app, maaari kang lumikha ng mga bagong dokumento o magbukas ng mga umiiral na sa pamamagitan ng pagpili ng naaangkop na mga opsyon mula sa interface.
- Maaari mo ring i-pin ang Microsoft Word sa iyong taskbar para sa mabilis na pag-access sa hinaharap.
Sa pamamagitan ng pagsunod sa mga hakbang na ito, mabubuksan mo ang Microsoft Word sa iyong Windows 10 computer. I-enjoy ang buong hanay ng mga feature at functionality na inaalok ng Microsoft Word para sa iyong mga pangangailangan sa pagpoproseso ng salita.
Mahalagang tandaan na ang Microsoft Word ay isang makapangyarihang tool para sa paglikha at pag-edit ng mga dokumento. Nagbibigay ito ng iba't ibang mga opsyon sa pag-format, mga template, at mga feature ng pakikipagtulungan upang mapahusay ang iyong pagiging produktibo at i-streamline ang iyong mga proseso sa trabaho.
Tiyaking mayroon kang lisensyadong kopya ng Microsoft Office o isang subscription sa Microsoft 365 para ma-access ang buong bersyon ng Microsoft Word at lahat ng feature nito. Huwag palampasin ang mga pagkakataong pahusayin ang iyong karanasan sa paggawa at pag-edit ng dokumento gamit ang Microsoft Word sa Windows 10. Magsimulang mag-explore ngayon!
Ang pagbubukas ng Microsoft Word ay kasingdali ng paghahanap ng iyong mga nawawalang susi ng kotse - tingnan lamang ang Start menu at iligtas ang iyong sarili mula sa isang search party.
Gamit ang Start menu
Tumungo sa Start menu kapag kailangan mong buksan Microsoft Word sa Windows 10 . Ito ay isang mabilis at madaling paraan upang makapasok sa iyong mga paboritong app, kabilang ang Word. Narito ang dapat gawin:
- I-click ang Icon ng Windows sa kaliwang sulok sa ibaba ng iyong screen. Bubuksan nito ang Start menu.
- Sa kaliwang bahagi ng menu, makakakita ka ng listahan ng mga kamakailang ginamit na application. Hanapin ang folder ng Microsoft Office at i-click ito.
- Makakakita ka ng listahan ng mga Office app na naka-install sa iyong PC. Hanapin Microsoft Word at i-click ito.
- Pagkatapos i-click ito, ilulunsad ang programa. Handa ka na ngayong magsimulang magsulat!
Ang Start menu ay ang iyong pupuntahan para ma-access ang lahat ng mahahalagang app sa Windows 10. Ang pagsunod sa mga hakbang na ito ay makakatulong sa iyong mahanap ang Microsoft Word nang mabilis, nang walang anumang pagkalito.
Naghahanap ng Microsoft Word
Naghahanap ng Microsoft Word sa Windows 10 ? Huwag mag-alala - nandito ako para tumulong! Mayroong ilang mga paraan upang gawin ito.
- Mag-click sa Start menu at uri Microsoft Word sa search bar. Makakakita ka ng listahan ng mga iminungkahing resulta - mag-click sa isa na may icon ng Word at tapos ka na.
- Bilang kahalili, buksan File Explorer sa pamamagitan ng pag-click sa icon ng folder sa taskbar o pagpindot Windows key + E . Pagkatapos, sa search bar, i-type Microsoft Word at piliin ang resulta na tumutugma sa iyong mga pangangailangan.
Isang kaibigan ko minsan nahirapan maghanap Microsoft Word sa bago niyang laptop. Pagkatapos ng labis na pagkabigo, napagtanto niya na hindi niya napansin ang isang shortcut sa ilalim mismo ng kanyang ilong! Ito ay totoo - kung ano ang hinahanap natin ay madalas na nasa harap natin. Kaya, pagmasdan at maaari mong lupigin ang iyong mga pangangailangan sa pagpoproseso ng salita nang madali!
Pin-pin ang Microsoft Word sa taskbar
Kailangan mo ba ng mabilis na access sa Microsoft Word sa Windows 10 ? Ang pag-pin nito sa taskbar ay isang mahusay na paraan upang gawin ito. Narito ang isang gabay kung paano ito i-pin 3 hakbang .
- Hanapin Icon ng Microsoft Word , pagkatapos ay i-right click dito.
- Mula sa menu ng konteksto, piliin I-pin sa taskbar.
- I-click ang icon sa tuwing kailangan mong buksan ang program.
Ito ay nagkakahalaga na tandaan na ang Ang icon ng Microsoft Word ay mananatili sa taskbar kahit na pagkatapos mong isara ang app. Nangangahulugan ito na hindi mo na kailangang hanapin ito.
Ang Windows 7 ang unang nagpakilala ng mga pinning program tulad ng Microsoft Word. Pinahusay ng feature na ito ang karanasan ng user at kahusayan sa daloy ng trabaho. Bakit hindi i-pin ang Microsoft Word sa taskbar at tamasahin ang mga benepisyo?
Paano magbukas ng isang dokumento sa Office nang walang Microsoft Office
Upang ma-access ang isang dokumento ng Office nang walang Microsoft Office, maaari mong sundin ang mga simpleng hakbang na ito:
- Mga Online na Tool sa Pag-edit: Gumamit ng mga online na tool sa pag-edit tulad ng Google Docs o Office Online. Nagbibigay-daan sa iyo ang mga platform na ito na mag-upload at mag-edit ng mga dokumento ng Office nang hindi nangangailangan ng software sa iyong device.
- Document Viewer: Mag-install ng document viewer gaya ng Microsoft Word Viewer o LibreOffice Viewer. Binibigyang-daan ka ng software na ito na tingnan at i-print ang mga dokumento ng Office nang hindi nangangailangan ng buong Office suite.
- Conversion to Alternative Formats: I-convert ang Office document sa isang compatible na format tulad ng PDF o OpenDocument (ODT). Pagkatapos ay maaari mong buksan at i-edit ang file gamit ang iba't ibang mga opsyon sa software na magagamit para sa mga format na iyon.
Bukod pa rito, isaalang-alang ang paggalugad ng mga serbisyo sa cloud storage tulad ng Dropbox o OneDrive, dahil madalas silang nagbibigay ng built-in na mga kakayahan sa pagtingin at pag-edit ng dokumento.
I-unlock ang potensyal na ma-access at magtrabaho sa mga dokumento ng Office nang hindi nangangailangan ng Microsoft Office. Yakapin ang mga alternatibong ito at iwasang mawalan ng mahalagang impormasyon at pagkakataon.
Sa Microsoft Word Online , maaari kang magpanggap na produktibo sa trabaho nang hindi kinakailangang i-install ang aktwal na software.
google docs upload word document
Gamit ang Microsoft Word Online
Nabubuhay sa isang digital na panahon, mahalagang malaman kung paano magbukas ng dokumento ng Office nang walang Microsoft Office. Ang solusyon? Microsoft Word Online! Ito ay isang makapangyarihang tool na nagbibigay-daan sa mga user na mag-edit, mag-access at mag-collaborate sa mga dokumento mula sa kahit saan, gamit lamang ang isang koneksyon sa internet. Nagbibigay ito ng lahat ng feature at functionality ng tradisyunal na software, at higit pa.
Ang pagiging tugma ay isa sa mga pinakamahusay na tampok nito. Gumagana ito sa mga Windows PC, Macbook, tablet at smartphone – iOS o Android. Kaya, ang mga kasamahan na gumagamit ng iba't ibang mga device o operating system ay maaaring makipagtulungan nang walang putol.
Ang Microsoft Word Online ay cloud-based . Ang mga dokumento ay nakaimbak sa OneDrive, ang serbisyo ng cloud storage ng Microsoft. Nangangahulugan ito na maaari mong i-access ang mga file mula sa anumang device gamit ang internet at ibahagi ang mga ito sa iba. Kahit na mas mabuti, maraming mga gumagamit ang maaaring gumana sa parehong dokumento sa parehong oras.
Nag-aalok din ito ng isang hanay ng mga template para sa iba't ibang uri ng dokumento tulad ng mga resume, mga sulat at mga ulat. Makakatipid ito ng oras sa pamamagitan ng pagbibigay ng mga layout na idinisenyo ng propesyonal na maaaring i-customize. Gamit ang user-friendly na interface at komprehensibong mga opsyon sa pag-format, ang paggawa ng mga dokumentong nakakaakit sa paningin ay madali.
Kamakailan, naranasan ko ang kapangyarihan ng Microsoft Word Online sa trabaho. Ang aming koponan ay kumalat sa iba't ibang mga lokasyon. Ngunit, ginamit namin ang web-based na application na ito upang makipag-ugnayan at magtulungan sa mahahalagang dokumento nang real-time. Ang kaginhawahan nito ay nakatulong sa amin na i-streamline ang aming daloy ng trabaho at magtagumpay sa proyekto.
Paggamit ng mga libreng online na editor ng dokumento
Ginagawang posible ng teknolohiya ngayon na magbukas at mag-edit ng mga dokumento ng Office nang walang Microsoft Office! Nag-aalok sa iyo ng mga libreng online na editor ng dokumento accessibility, walang download, collaboration, compatibility, mga opsyon sa pag-save, at kahit offline na pag-edit . Dagdag pa, ang ilan sa kanila ay may mga advanced na tool tulad ng kontrol ng bersyon, mga opsyon sa pag-format, at pagsasama kasama ng iba pang apps. Hindi mo kailangang magbayad para sa mamahaling software – gamitin lamang ang mga libreng editor ng dokumento na ito at tamasahin ang kanilang kakayahang umangkop at kaginhawahan! Magsimula ngayon at pataasin ang iyong karanasan sa pag-edit ng dokumento - huwag palampasin!
Paano magbukas ng isang dokumento sa Microsoft Word nang walang Word
Ang Microsoft Word ay ang malawakang ginagamit na word processing program na nagpapahintulot sa mga user na gumawa at mag-edit ng mga dokumento. Gayunpaman, maaaring may mga pagkakataon na kailangan mong magbukas ng dokumento ng Microsoft Word nang hindi naka-install ang Word sa iyong computer. Magagawa ito sa pamamagitan ng paggamit ng mga alternatibong opsyon at magagamit na tool.
Heto ang step-by-step na gabay sa kung paano magbukas ng isang Microsoft Word na dokumento nang walang Word :
paano i-off ang private mode browsing
- Gumamit ng Mga Editor ng Online na Dokumento: Mga editor ng online na dokumento gaya ng Google Docs, Zoho Writer, o Microsoft Office Online pinapayagan kang mag-upload at mag-edit ng mga dokumento ng Word nang hindi nangangailangan ng software ng Word. Buksan lamang ang editor ng online na dokumento, lumikha ng bagong dokumento, at pagkatapos ay i-import ang dokumento ng Word na gusto mong buksan.
- Gumamit ng Word Viewer Programs: Mayroong ilang mga third-party na program na available na gumaganap bilang Word viewer. Binibigyang-daan ka ng mga manonood na ito na buksan, tingnan, at i-print ang mga dokumento ng Word nang hindi nangangailangan ng buong bersyon ng Microsoft Word. Kasama sa ilang mga tanyag na opsyon Word Viewer, Apache OpenOffice Writer, at LibreOffice Writer .
- I-convert sa Ibang Format ng File: I-convert ang dokumento ng Word sa ibang format ng file na mabubuksan ng iba't ibang program. Halimbawa, maaari mong i-convert ang dokumento ng Word sa isang PDF file gamit ang mga online converter tool o PDF printer software. Ang mga PDF file ay madaling mabuksan at matingnan gamit ang Adobe Acrobat Reader o iba pang mga PDF reader .
- Subukan ang Mga Text Editor o Word Processor: Tulad ng mga text editor o word processor Notepad, WordPad, o Apple Pages maaaring magbukas ng mga simpleng dokumento ng Word, lalo na ang mga walang kumplikadong pag-format o advanced na mga tampok. Maaaring hindi sinusuportahan ng mga program na ito ang lahat ng feature ng Word, ngunit maaari silang maging madaling gamitin para sa pangunahing layunin ng pagtingin at pag-edit ng dokumento.
- I-explore ang Mga Mobile Application: Kung mayroon kang mobile device, maaari kang mag-install ng iba't ibang Word document viewer app na available para sa Android at iOS platform. Binibigyang-daan ka ng mga app na ito na tingnan, i-edit, at ibahagi ang mga dokumento ng Word sa iyong mobile device nang hindi nangangailangan ng buong Microsoft Word software.
- Mga Serbisyo sa Online na Pag-convert ng File: Maraming mga serbisyo sa conversion ng online na file ang nagbibigay-daan sa iyo na i-convert ang mga dokumento ng Word sa iba't ibang mga format ng file nang direkta mula sa iyong browser. Maaari itong maging kapaki-pakinabang kapag gusto mong i-access ang nilalaman ng isang dokumento ng Word nang hindi gumagamit ng Word. I-upload lamang ang dokumento sa serbisyo ng conversion, piliin ang nais na format ng output, at i-download ang na-convert na file.
Mahalagang tandaan na habang pinapayagan ka ng mga alternatibong ito na buksan ang mga dokumento ng Word nang walang Word, maaaring hindi ganap na suportado ang ilang advanced na feature ng Word. Samakatuwid, ipinapayong gamitin ang orihinal na software ng Word para sa pinakamahusay na pagkakatugma at mga kakayahan sa pag-edit.
Sa pamamagitan ng paggalugad sa mga opsyong ito, maaari mong madaling buksan ang mga dokumento ng Microsoft Word kahit na wala kang naka-install na Word sa iyong computer o device.
Sino ang nangangailangan ng isang mamahaling tagapayo sa kasal kapag maaari kang makipag-ugnayan sa iyong kapareha sa pagkabigo sa pagbubukas ng isang dokumento ng Microsoft Word nang walang Microsoft Word? Ipinapakilala, ang Microsoft Word Viewer – nagse-save ng mga relasyon ng isang hindi gumaganang dokumento sa isang pagkakataon!
Gamit ang Microsoft Word Viewer
Binibigyan ka ng Microsoft Word Viewer ng opsyon na tingnan at i-edit ang mga dokumento ng Word. Kaya mo i-highlight ang teksto, magsingit ng mga komento, maghanap ng mga salita/parirala at sinusuportahan nito ang iba't ibang format ng file, tulad ng .doc at .docx.
Dagdag pa, maaari mong i-customize ang iyong karanasan sa panonood gamit ang antas ng pag-zoom at mga scrollbar/keyboard shortcut .
Kung gusto mo ng mga alternatibo sa Microsoft Word, subukan OpenOffice Writer o Google Docs . Ang mga ito ay libre at hinahayaan ka mag-edit at magbahagi ng mga dokumento sa mga device.
Paggamit ng alternatibong software sa pagpoproseso ng salita
Hindi mo kailangang mag-alala kung wala kang access sa Microsoft Word! May mga alternatibong programa sa pagpoproseso ng salita na nag-aalok ng mga katulad na tampok. Halimbawa, Google Docs ay isang web-based na application na nagbibigay-daan sa iyong magbukas at mag-edit ng mga dokumento ng Word. LibreOffice Writer ay isang libre at open-source na programa na nagbibigay-daan sa iyong buksan ang mga DOCX file na nilikha sa Word. Gayundin, maaaring ma-access ng mga gumagamit ng Apple Mga pahina sa mga Mac computer o iOS device, na nag-aalok ng compatibility sa mga Word file at user-friendly na interface. Kaya, huwag palampasin ang mahahalagang pakikipagtulungan o mga deadline! Siyasatin ang mga ito alternatibong mga pagpipilian sa pagpoproseso ng salita ngayon at i-unlock ang mas malaking kakayahan sa pag-edit ng dokumento.
Konklusyon
Nakapag-explore ka na ba ng mga paraan para buksan ang Microsoft Word? Maraming mapagpipilian! Kaya mo:
- I-click ang icon ng app
- Gamitin ang Tampok sa paghahanap sa Windows 10
- O kahit na buksan ang isang dokumento nang walang Office na naka-install
Dagdag pa, kung wala kang access sa Word, maaari kang gumamit ng libreng software tulad ng OpenOffice o LibreOffice .
Naaalala ko ang aking kaibigan na nag-upgrade kamakailan ng kanyang computer at nawala ang kanyang kopya ng Office. Kailangan niya ng solusyon nang mabilis! Ngunit pagkatapos ay natagpuan niya ang Microsoft online na bersyon ng Word at nagawang patuloy na magtrabaho sa kanyang mga proyekto.
Kaya sa susunod na kailangan mong gumamit ng Microsoft Word, alam mong marami kang pagpipilian. Mula sa tradisyunal na pag-install hanggang sa mga makabagong alternatibong online, nag-aalok ang tech ng maraming paraan upang makuha ang mga tool na ito.













